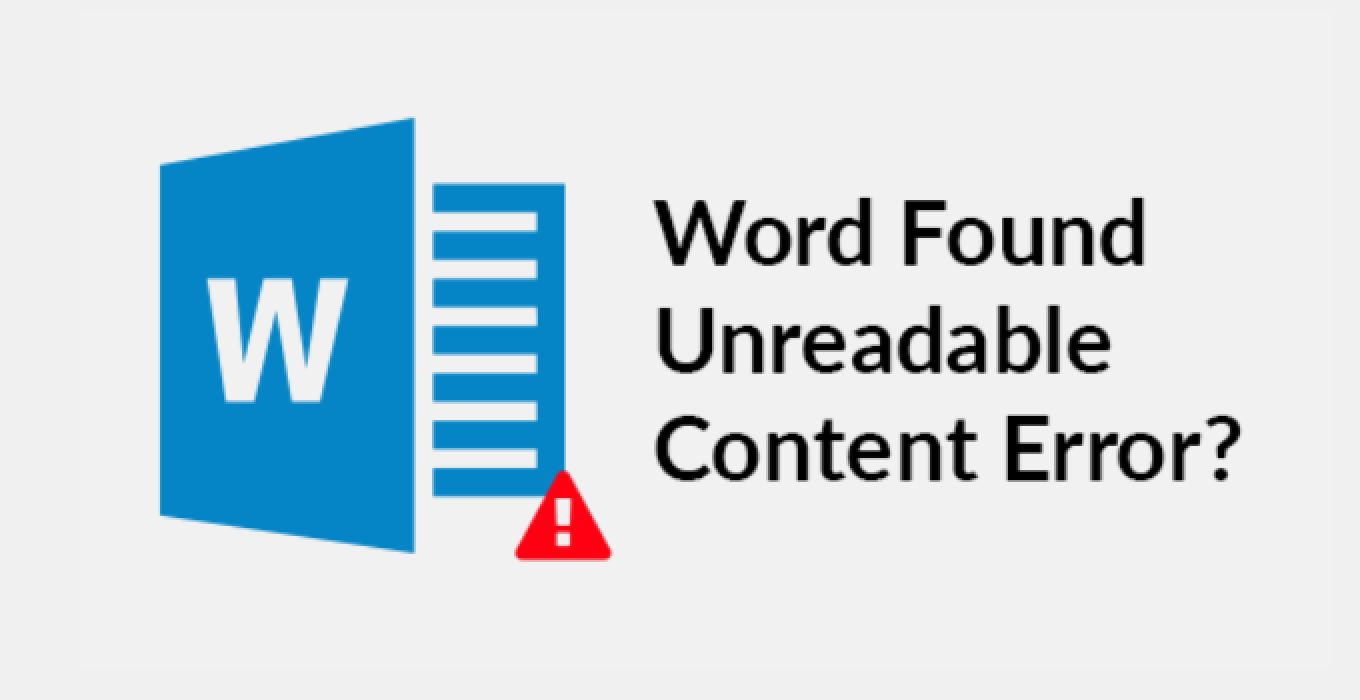
Cara Mengatasi Word Found Unreadable Content (100 Work)
1. Repair the Document The truth is, the error message doesn't tell you a lot about how you should fix the problem. Even if you click Yes, Word might fail to load the document's content. However, Word can help you fix the issue. Whenever you encounter an issue with individual documents, you should have Word fix the problem for you.

FIX Word Found Unreadable Content Error [SOLVED]
1. Dokumen Word tidak ditutup dengan benar, termasuk file yang belum disimpan namun sambungan PC tiba-tiba mati, atau gangguan listrik yang tidak terduga, baterai laptop habis, sistem crash, dan lain sebagainya. 2. Serangan virus. Virus mungkin menyerang data Office Anda yang berisi file Word.

FIX Word Found Unreadable Content Error [SOLVED]
Berikut cara mengatasi Word Found Unreadable Content dengan mudah: 1. Pertama-tama buka aplikasi Microsoft Word anda. 2. Setelah jendela Microsoft Word terbuka, silakan pilih Open. 3. Untuk memilih file Word yang ingin diperbaiki, silakan pilih Browse. 4. Pilih file Word yang diinginkan.
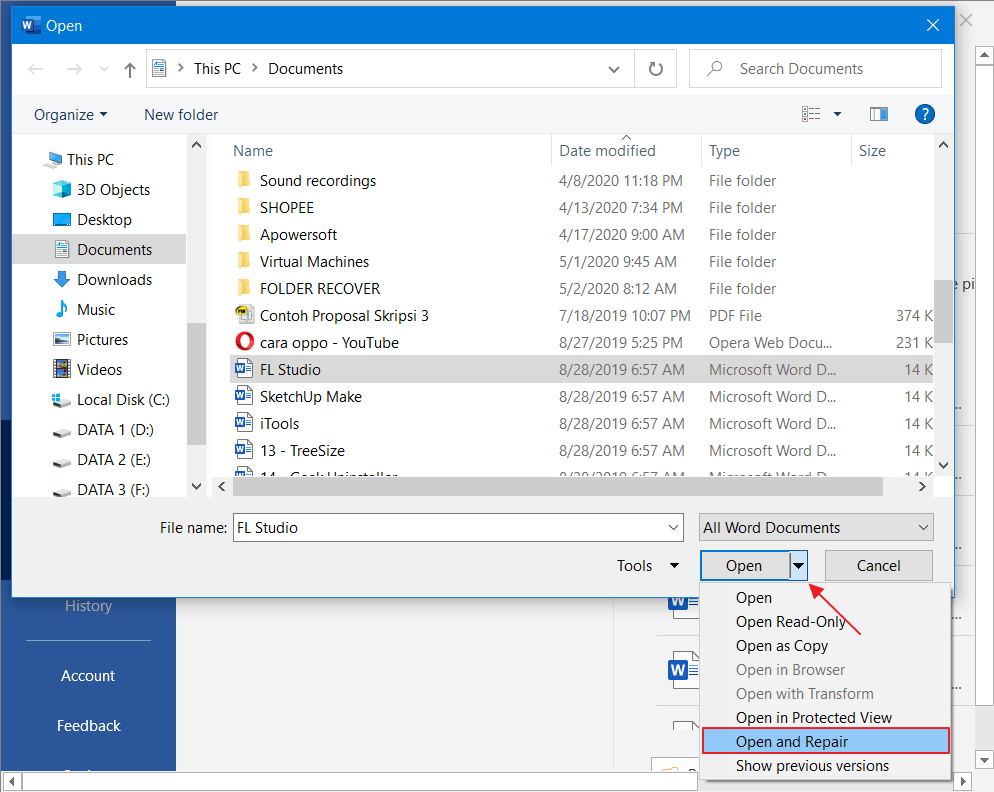
Cara Mengatasi Word Found Unreadable Content (100 Work)
Go to the Insert File dialog box and select the unreadable word document. Click on the Insert button. Check if you can open the document now. 6) Open the Unreadable Word Document using the Notepad . If none of the previous methods has worked for you to open a damaged Word file, then try opening it using Notepad.

Cara Mengatasi Word Tidak Bisa Mengetik Unlicensed Product Microsoft Word PART 4 YouTube
Tutorial Mengatasi Word Found Untuk memilih file Word yang ingin diperbaiki, silakan pilih Browse. Tata Cara Mengatasi Word Found Pilih file Word yang diinginkan. Tapi jangan langsung pilih Open, melainkan klik segitiga terbalik seperti yang ditunjuk tanda panah lalu pilih Open and Repair. Jika muncul notifikasi, tinggal pilih Repair.
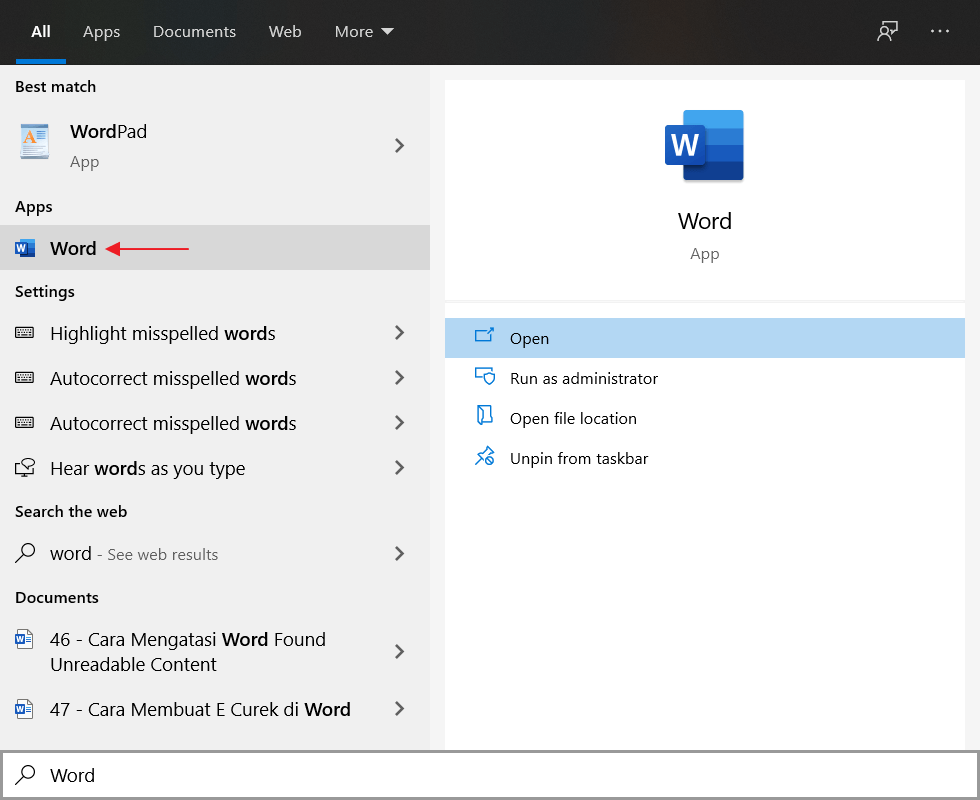
Cara Mengatasi Word Found Unreadable Content (100 Work)
Step 1: Press the Windows + S keyboard shortcut to open the search menu, type in OneDrive and select Open. Step 2: In the File Explorer window that opens, locate the Word file you are trying to.
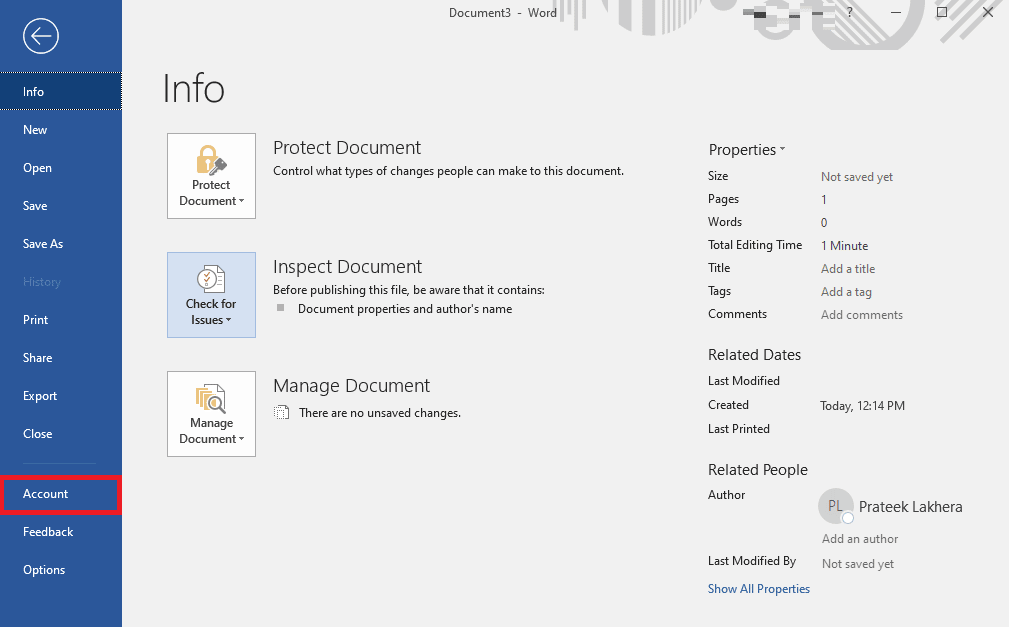
12 Ways to Fix Unreadable Content in Microsoft Word TechCult
Click the Browse button and select the problematic Word file. Expand the All Word Documents drop-down and select the Recover Text from the Any File option. Click on Open. The damaged file will take some time to open. 3. Unblock the document. Open File Explorer by pressing the Win + E keys. Locate the Word file.
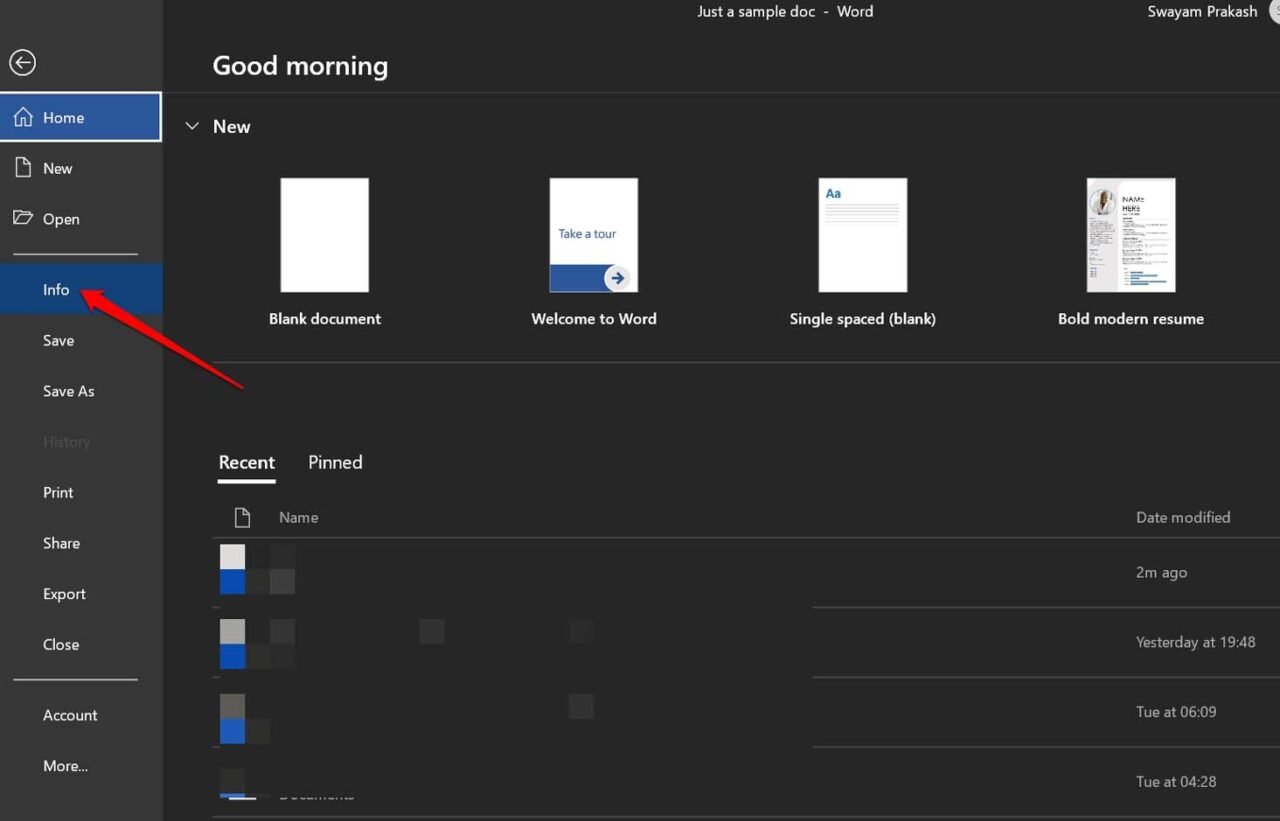
Word Found Unreadable Content Error in Windows 11 [Fixed]
Click the Browse button. Select the file in the browse window. Click the dropdown icon next to Open. Select the Open and Repair option. With that, Word will repair and opens the document. Next, save the document or copy the document content to a new file. With that, the 'Word found unreadable content' is fixed.
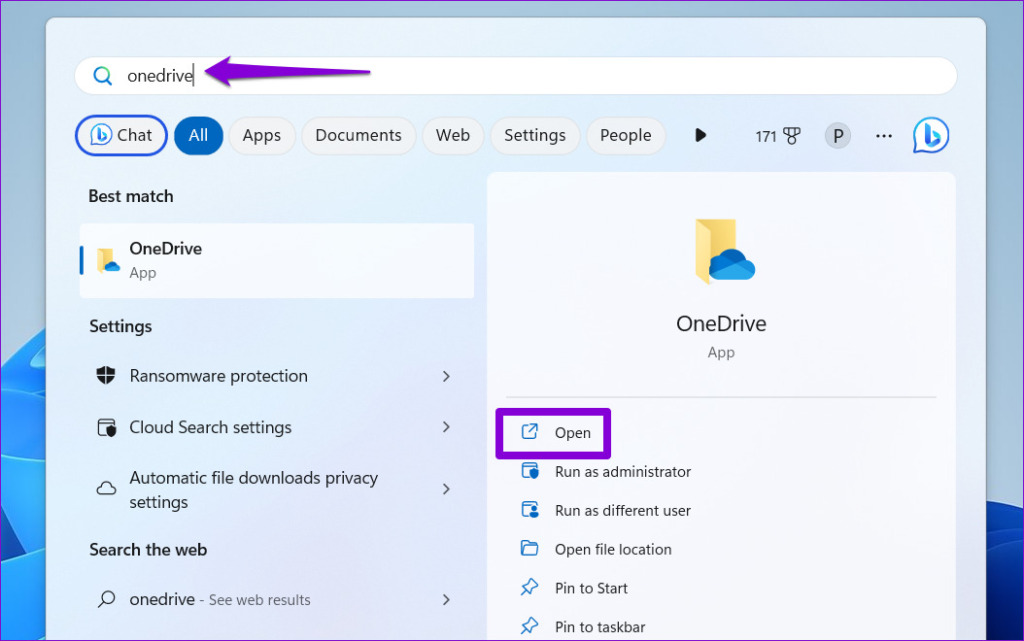
Top 6 Ways to Fix Word Found Unreadable Content Error in Windows Guiding Tech
1. Menggunakan Kernel For Excel Repair Langkah yang paling mudah dan terbukti berhasil adalah menggunakan aplikasi pihak ketiga yang bernama "Kernel For Excel Repair". Aplikasi ini dapat memperbaiki file Excel Anda yang rusak sehingga dapat dibuka kembali. Berikut adalah cara mengatasi file Excel tidak bisa dibuka:
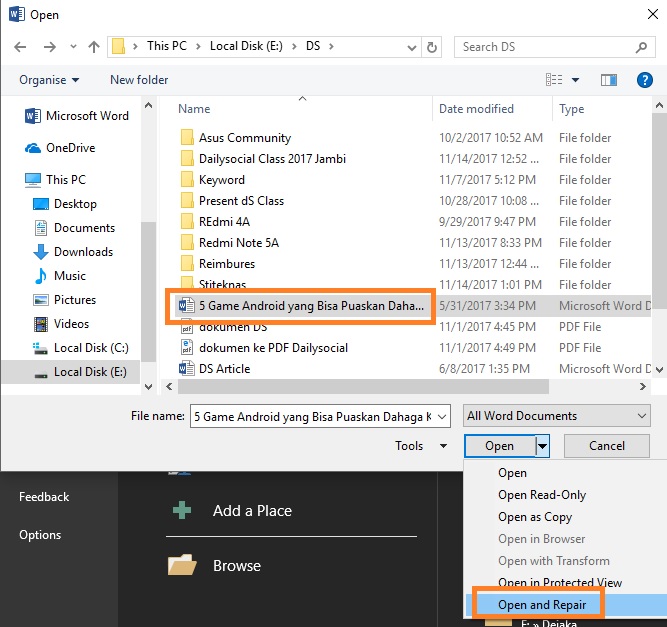
Cara Mengatasi Word Found Unreadable Content
Fix 1. Open and Repair Open the Word software from the Start menu or open another Word file. In Word, select File on the Ribbon, and then select Open. Click the Browse button and then find the Word file that has the Word found unreadable content error. Highlight the Word file and then click the small triangle arrow icon in the Open button.

Top 6 Ways to Fix Word Found Unreadable Content Error in Windows Guiding Tech
word found unreadable content In MS Word || Microsoft Word File Not Opening In Windows 10/11 This instructions in this video tutorial can be applied for.
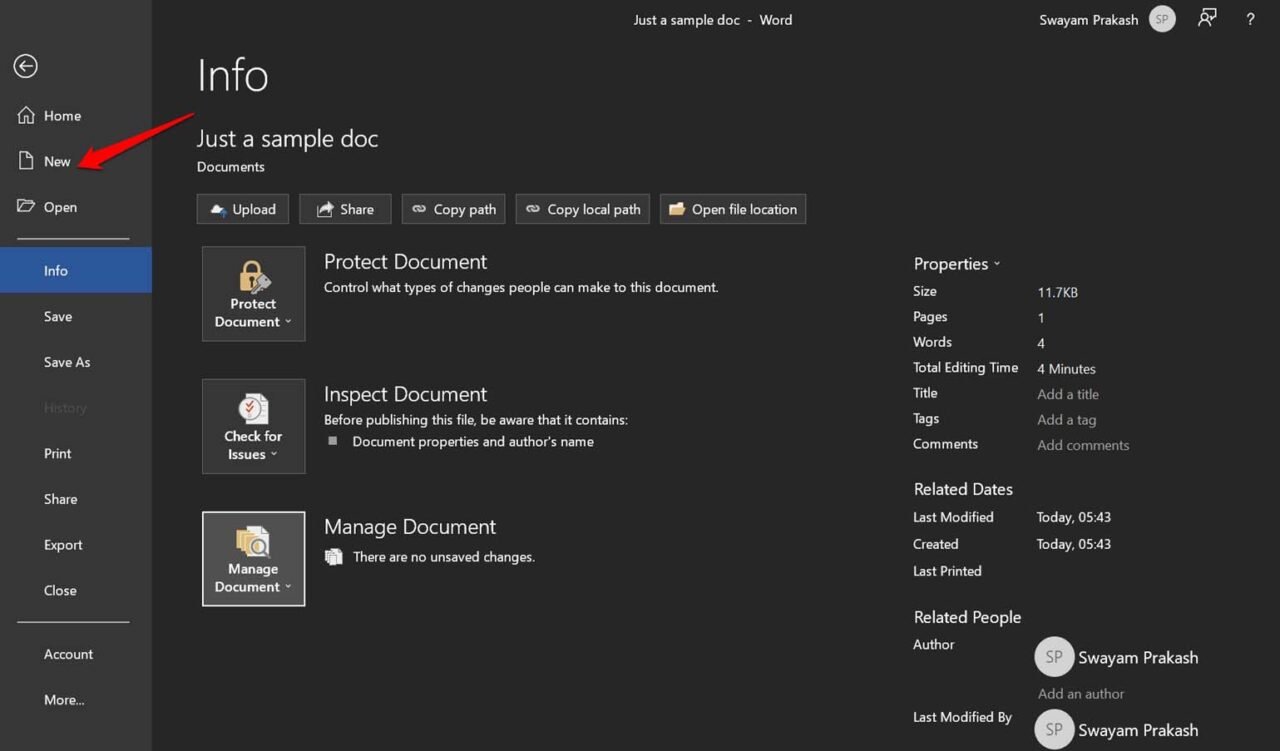
Word Found Unreadable Content Error in Windows 11 [Fixed]
1. Open Microsoft Word from the start menu and open a Blank Document. 2. Now, click on Files in the top-right corner of the window. 3. From the left-side panel, click on Account. 4. Now, click on the Update Options drop-down. 5. Finally, click on Update Now.
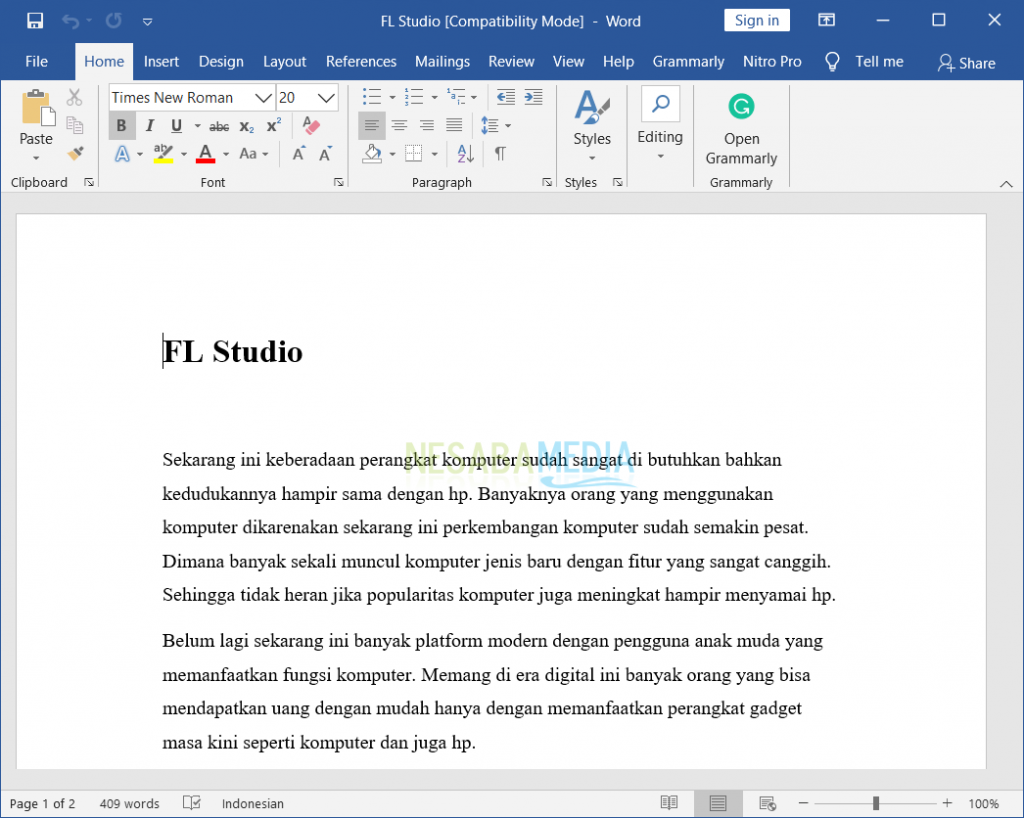
Cara Mengatasi Word Found Unreadable Content (100 Work)
Top Ways to Fix Word Found Unreadable Content Error Here are the common fixes that are always advised to carry out to fix the MS Word unreadable content error in Windows 11. 1. Restore the Last Non-corrupted Version of the File As you work on an MS Word file, the system will automatically save your documents at regular intervals.
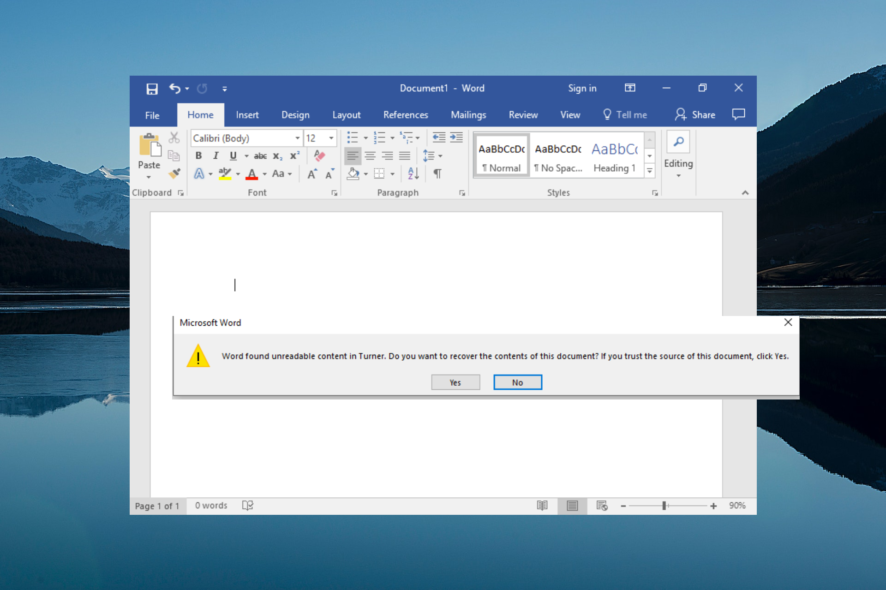
Word Found Unreadable Content How to Fix it in 5 Ways
Have you received a We found unreadable content error while trying to open a Word document? The reason for the error is that the file is corrupt, meaning Word can't process or display it.
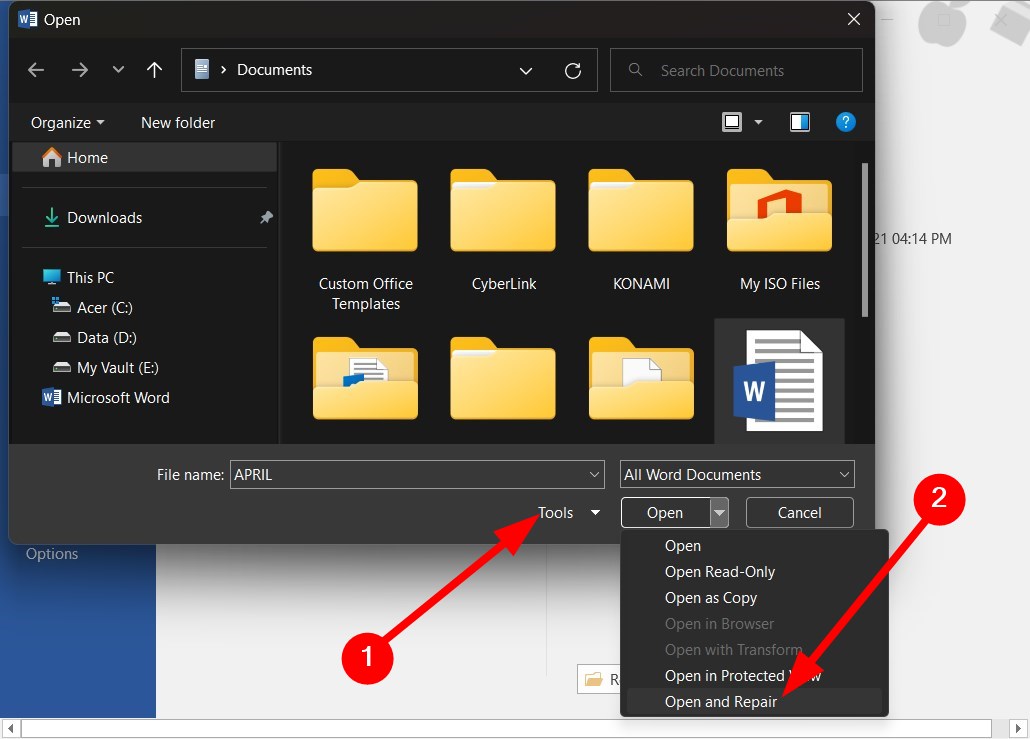
Word Found Unreadable Content How to Fix it in 5 Ways
1. Open MS WORD, click File menu and select Options > Trust Settings > Trust > Trust Center Settings > Proteted View > Uncheck/ disable all features. > Click Ok. Then open the document.
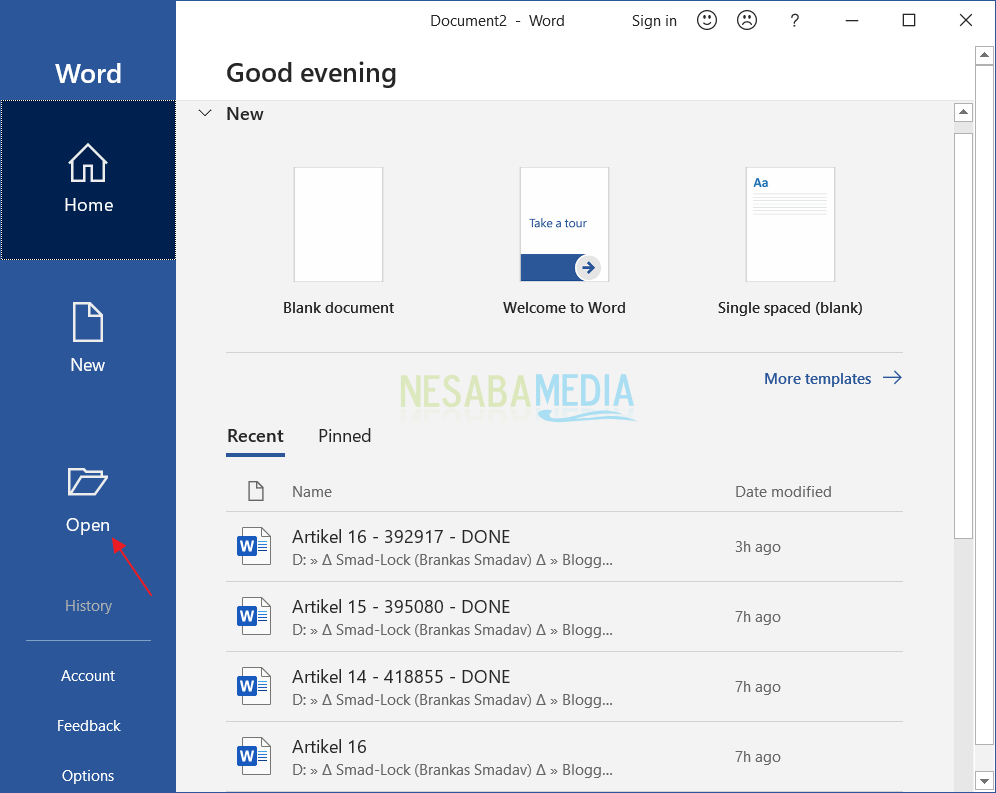
Cara Mengatasi Word Found Unreadable Content (100 Work)
Video ini berisikan tutorial cara membuka file excel yang " We Found A Problem with Some Content in Excel.." microsoft excel was attempting to open and rep.