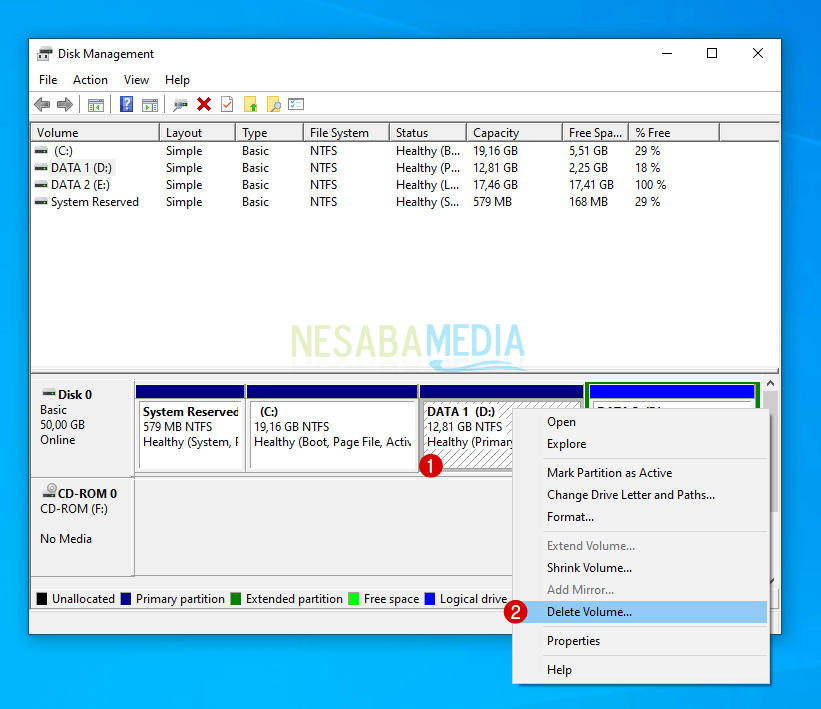
Cara menambah partisi C di Windows 10
Menambah partisi C ini dilakukan melalui fitur 'Disk Management' yang telah disediakan oleh Windows. Cukup ikuti langkah-langkah berikut ini, ya. 1. Jalankan perintah Disk Management. Kamu perlu membuka pengaturan 'Disk Management' terlebih dahulu. Agar lebih mudah, lakukan perintah pemanggilan menggunakan fitur Run dengan cara klik ikon.

Cara Menambah Partisi C Windows 10 Tanpa Install Ulang
Membuat Partisi Baru di Windows 10. Pertama buka Power User (WinKey + X), lalu pilih Disk Management. Tunggu beberapa saat hingga muncul semua daftar partisi yang ada. Lalu pilihlah salah satu dari partisi tersebut yang ingin kamu alokasikan untuk membuat partisi baru lagi dengan cara klik kanan lalu pilih Shrink Volume.
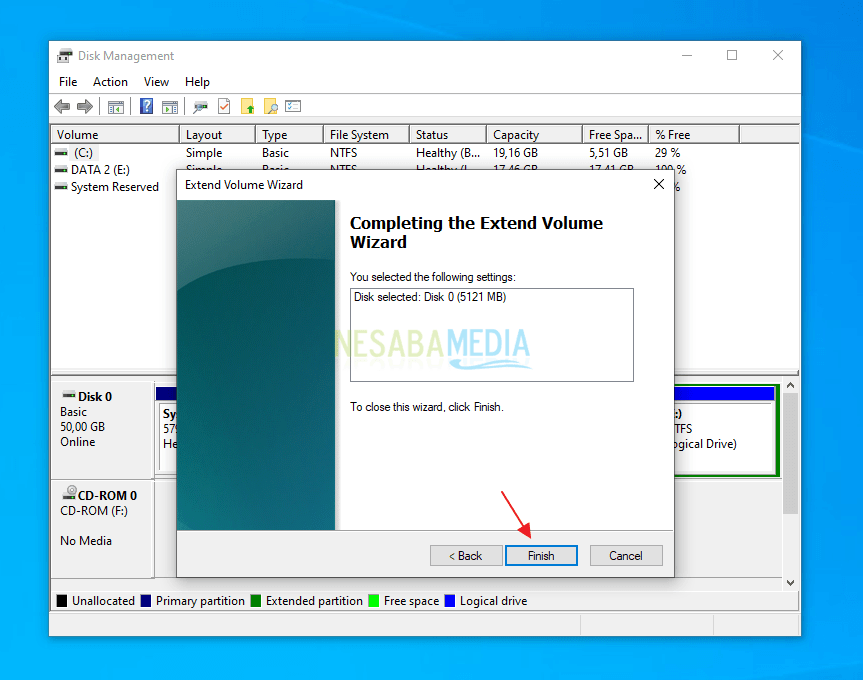
Cara menambah partisi C di Windows 10
Langkah 4. Konfirmasi penghapusan drive dengan cara klik Yes. Kalau sudah, maka partisi tersebut sudah sekarang sudah berhasil dihapus. 3. Cara Membuat Partisi Baru di Windows 10 (New Volume) Setelah Anda melakukan penghapusan partisi atau shrink volume di Windows 10, maka nanti akan muncul " unallocated space ".

Cara Menambah Partisi Hardisk atau Local Disk D, E di Windows 10 YouTube
Cara Update Windows 10 ke Windows 11. Ilustrasi seseorang sedang membuat partisi hardisk. Foto: Pexels.com. Setelah mengetahui cara partisi hardisk Windows 10 tanpa instal ulang, kamu juga perlu memahami cara memutakhirkan Windows 10 ke Windows 11. Melansir situs resmi Microsoft, berikut ini langkah-langkah yang dapat kamu lakukan:
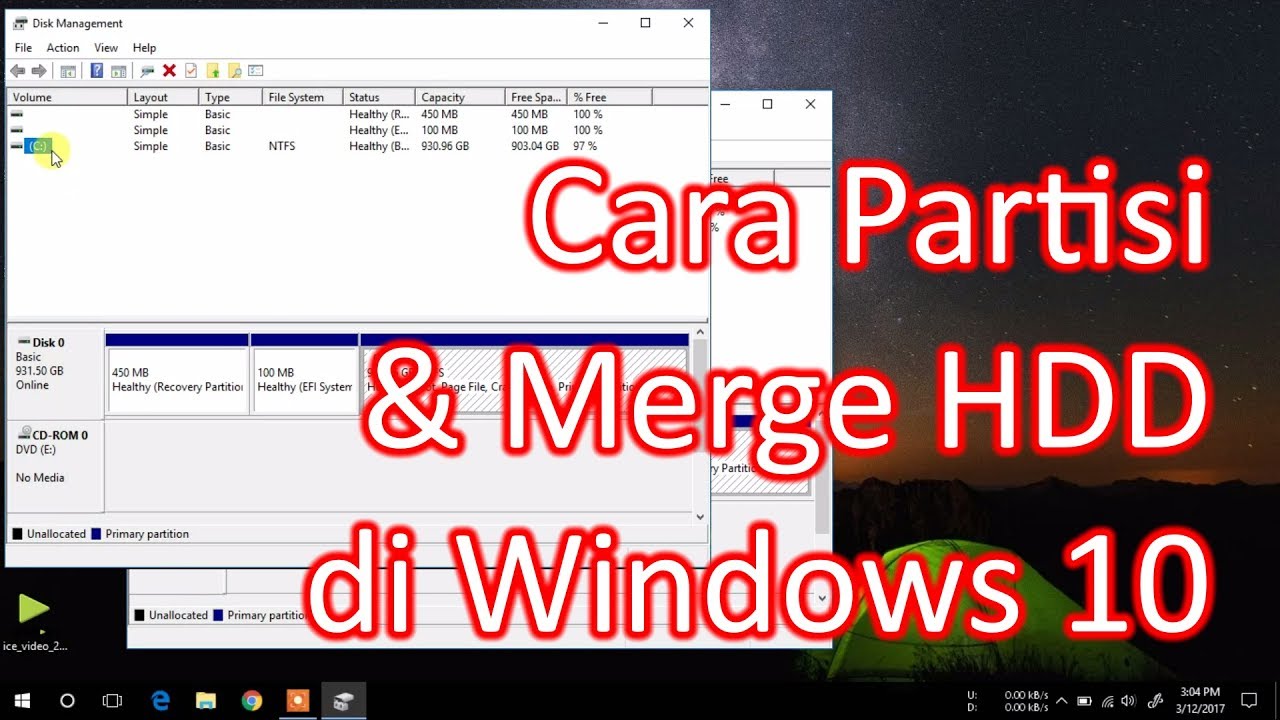
Cara partisi dan merge / gabung hard disk di Windows 10 YouTube
Foto: Thinkstock. Cara menambah partisi C Windows 10 bisa dilakukan tanpa perlu melakukan format disk C. Cara menambah partisi pada Windows 10 ini tidak sulit dilakukan dan bisa dikerjakan dari rumah saja tanpa perlu membawa ke tempat service laptop. Sebagian besar laptop Windows membagi dua partisi, yaitu Drive C dan Drive D untuk penyimpanan.

Cara Membuat Partisi di Windows 10 Tanpa Instal Aplikasi Tambahan
Artinya partisi asli (Drive C:) sisa 300 GB dan partisi baru (Drive D:) menggunakan sebagian 200 GB tersebut. Berikut cara membuat serta membagi partisi di Windows 10 tanpa harus install ulang : Silahkan buka File Explorer. Setelah terbuka, klik kanan This PC dan pilih Manage. Kemudian ketuk menu tab Disk Management di sisi kiri.
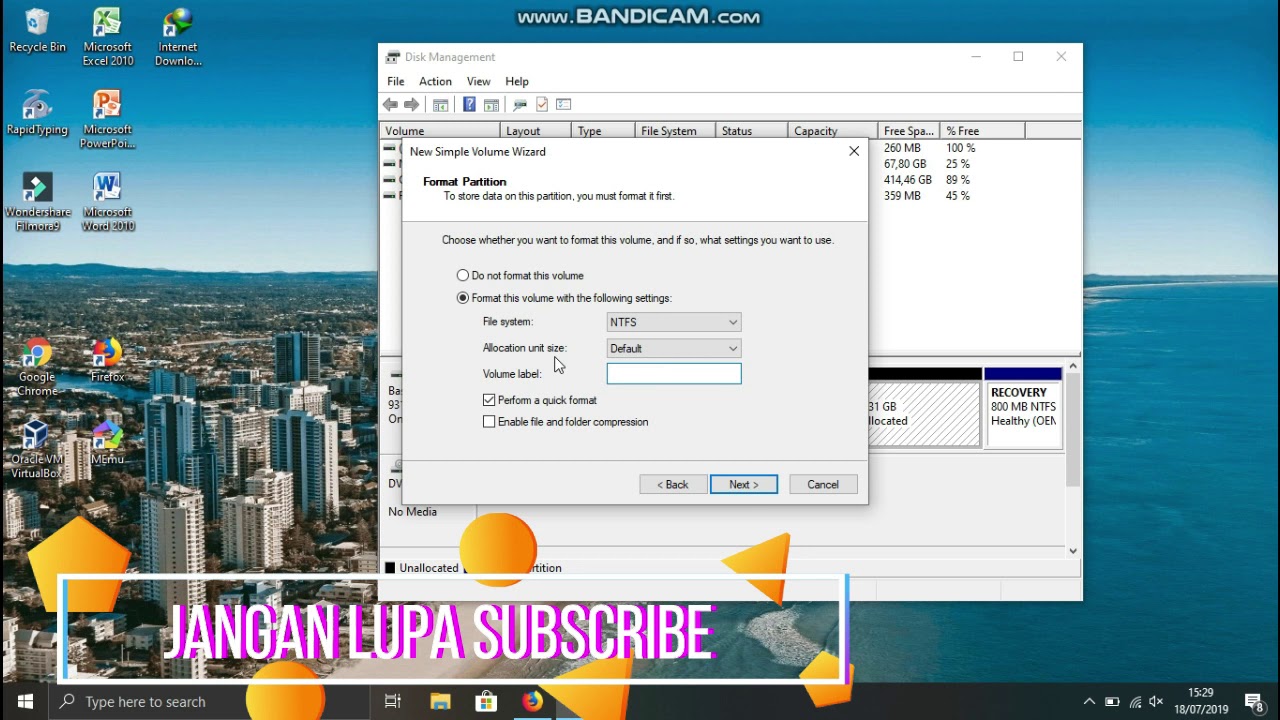
tutorial cara membuat partisi di windows 10 komputer id YouTube
January 12, 2020 dickson Windows 10 1. Cara Membuat Partisi di Windows 10 (Hardisk atau SSD) - Di Windows 10, kita dapat membagi media penyimpanan kita seperti Hardisk maupun SSD (Solid State Drive) menjadi beberapa partisi agar kita dapat memanfaatkan ruangnya lebih efisien. Contohnya, kita dapat membagi 1 Harddisk kita yang berukuran 1 TB.
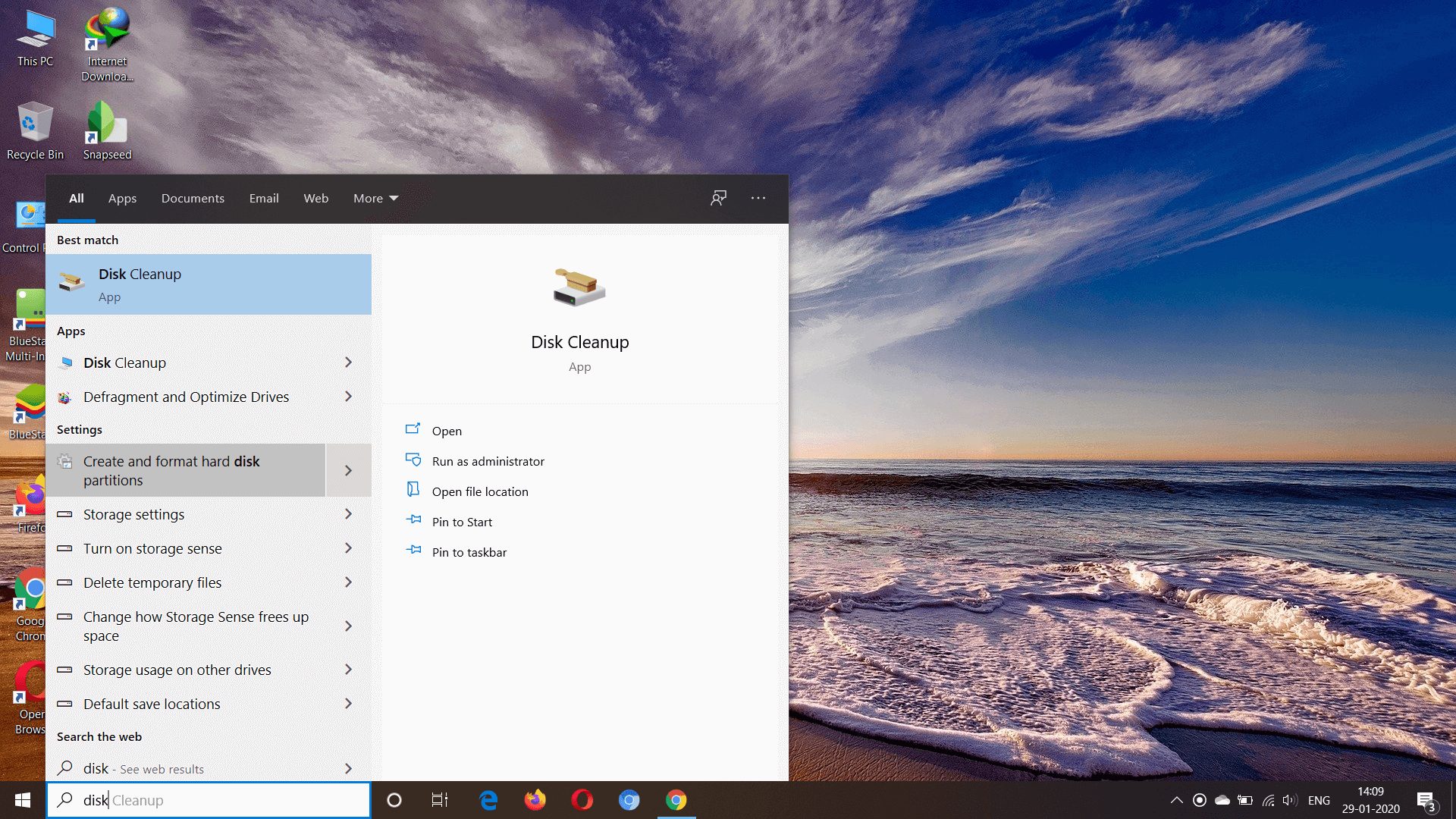
Cara Membuat Partisi Di Windows 10 Tanpa Software ID Atsit
Hi Teman-teman,Kita dapat membuat partisi baru pada Hardisk atau media penyimpanan di windows 10 dengan mudah yaitu dengan menggunakan disk management yang d.

Panduan Cara Partisi Hardisk di Windows 10 Lengkap+Gambar
Apakah Anda ingin menginstal ulang Windows 10 di komputer Anda, tetapi bingung bagaimana cara mempartisi hardisk dengan benar? Jangan khawatir, kumparan.com memiliki panduan lengkap dan mudah untuk Anda. Simak cara partisi hardisk Windows 10 saat instal ulang, beserta tips dan triknya, dalam artikel ini.
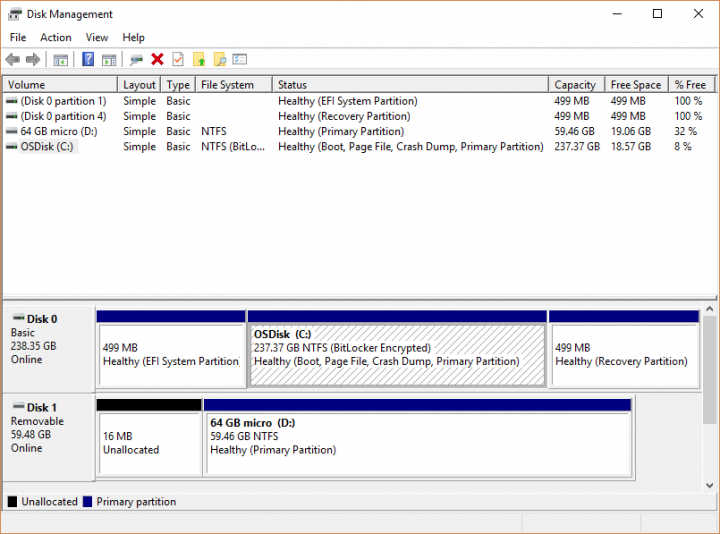
Cara Menambahkan Partisi Di Windows 10 UnBrick.ID
Cara Membuat Local Disk D di Windows 10 - Mempartisi Hardisk yakni membagi kapasitas hardisk menjadi beberapa bagian. Partisi hardisk berguna agar penyimpanan file lebih rapi, terstruktur dan tidak tercampur. Cara untuk partisi hardisk Windows xp, windows 7, windows 8, hingga windows 10 ternyata cukup mudah dan bisa kita lakukan sendiri. Pada umumnya, seseorang akan […]

Cara Membuat Partisi di Windows 10 (Step by Step) NitroTekno
Langkah 1: Buka Start menu lalu ketik Diskmgmt.msc dan di-ikuti dengan Enter setelahnya untuk membuka Disk Management. Membuka Disk Management di Windows 10. Langkah 2: Klik kanan pada partisi yang ingin Anda kecilkan / bagi lalu klik pilihan Shrink Volume. Shrink Volume - Disk Management. Langkah 3: Setelah itu, Anda akan disuguhi pertanyaan.
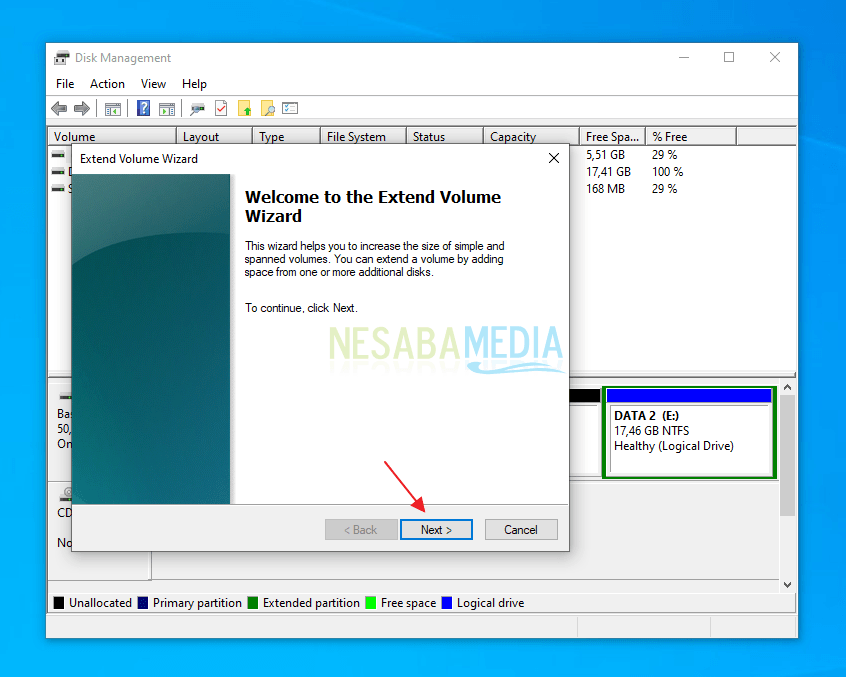
(100 Work) 2 Cara Menambahkan Kapasitas Partisi C di Windows 10
Langsung saja, begini cara menambah partisi C Windows 10 tanpa instal ulang secara mudah dan cepat. Simak langkah-langkahnya di bawah ini. Buka Windows Explorer, lalu klik kanan pada This PC, pilih manage. Klik disk management, lalu klik kanan Drive D, pilih shrink volume untuk menambah partisi C Windows 10. Masukkan seberapa banyak kapasitas.
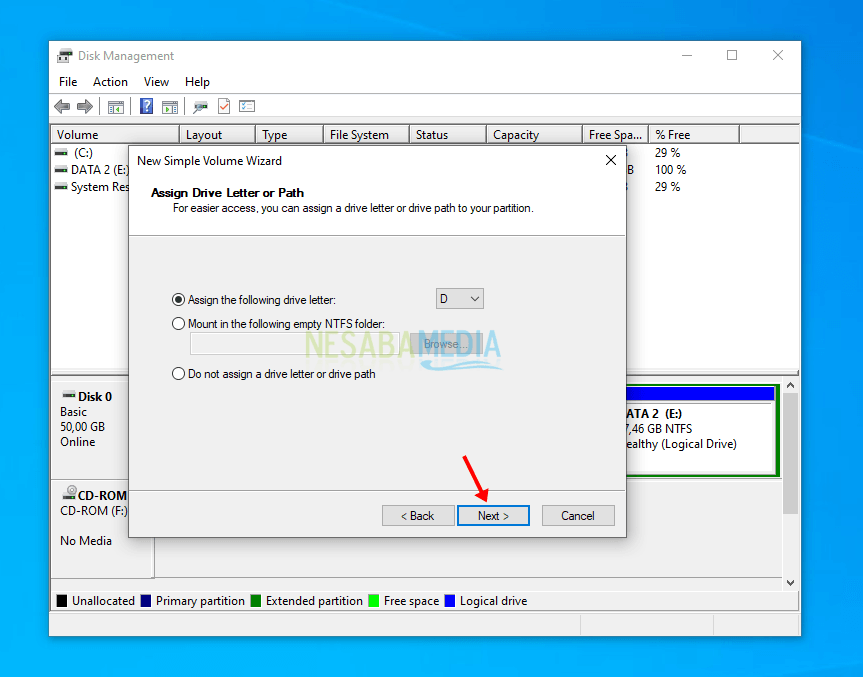
Cara menambah partisi C di Windows 10
Membuat Partisi di Windows 10 dengan Disk Management. Langkah 1: Buka Disk Management dengan mengetikkan diskmgmt.msc di kotak Search, kemudian pilih Create and format hard disk partitions atau diskmgmt.msc. Anda dapat juga membukanya dengan menggunakan Run (Windows+R), kemudian ketik diskmgmt.msc lalu tekan Enter.

CARA MEMBUAT PARTISI LOCAL DISK D di LAPTOP WINDOWS 10 YouTube
Kebanyakan pengguna PC lebih suka memiliki banyak partisi untuk menghindari kehilangan data saat menginstall ulang Windows. Menggunakan Disk Management untuk membuat atau membagi partisi di Windows. Untungnya, Disk Management tool dapat kita gunakan untuk membagi, mengecilkan, dan memperbesar partisi di Windows 10.
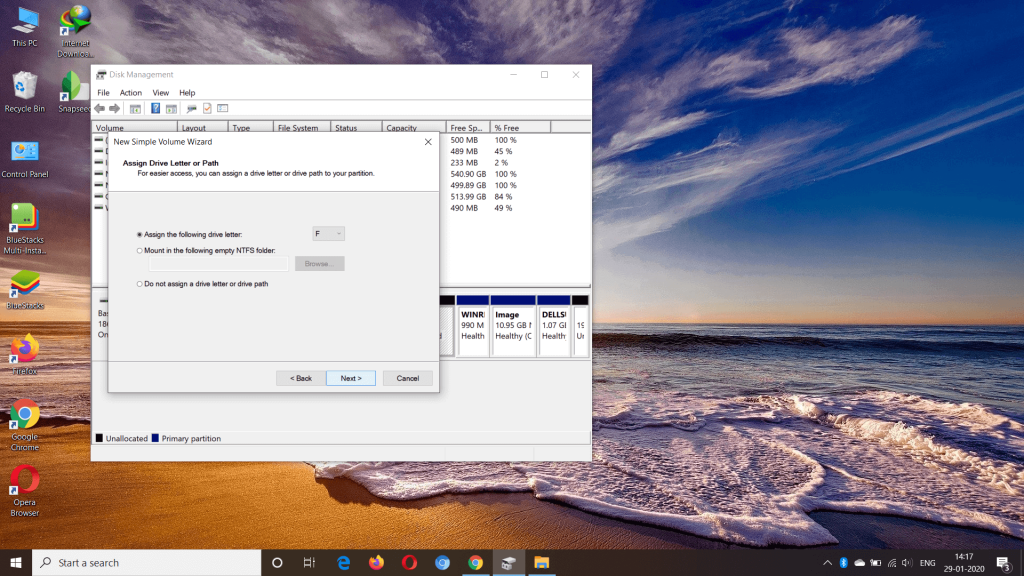
Cara Membuat Partisi Di Windows 10 Tanpa Perangkat Lunak Apa Pun
1. Membuat / Membagi Partisi Hardisk dengan Disk Management. Caranya, tekan tombol Windows + R pada keyboard untuk membuka kotak dialog Run, ketik: diskmgmt.msc. Atau bisa juga dengan membuka jendela Computer Management dan klik menu Disk Management seperti pada gambar dibawah. Klik kanan pada partisi drive C, klik Shrink Volume ..

Cara Membuat Partisi di Windows 10 Tanpa Instal Aplikasi Tambahan
Cara Menambah atau Mengurangi Ukuran Partisi (Windows 10, 8, 7) Ketika kita merakit komputer, kita sering membuat beberapa partisi di harddisk, misalnya C, D, dan E. Misalnya C digunakan untuk file sistem, D untuk game, dan E untuk file pribadi. Terkadang, salah satu drive penuh terlebih dahulu, sedangkan drive lainnya masih kosong.