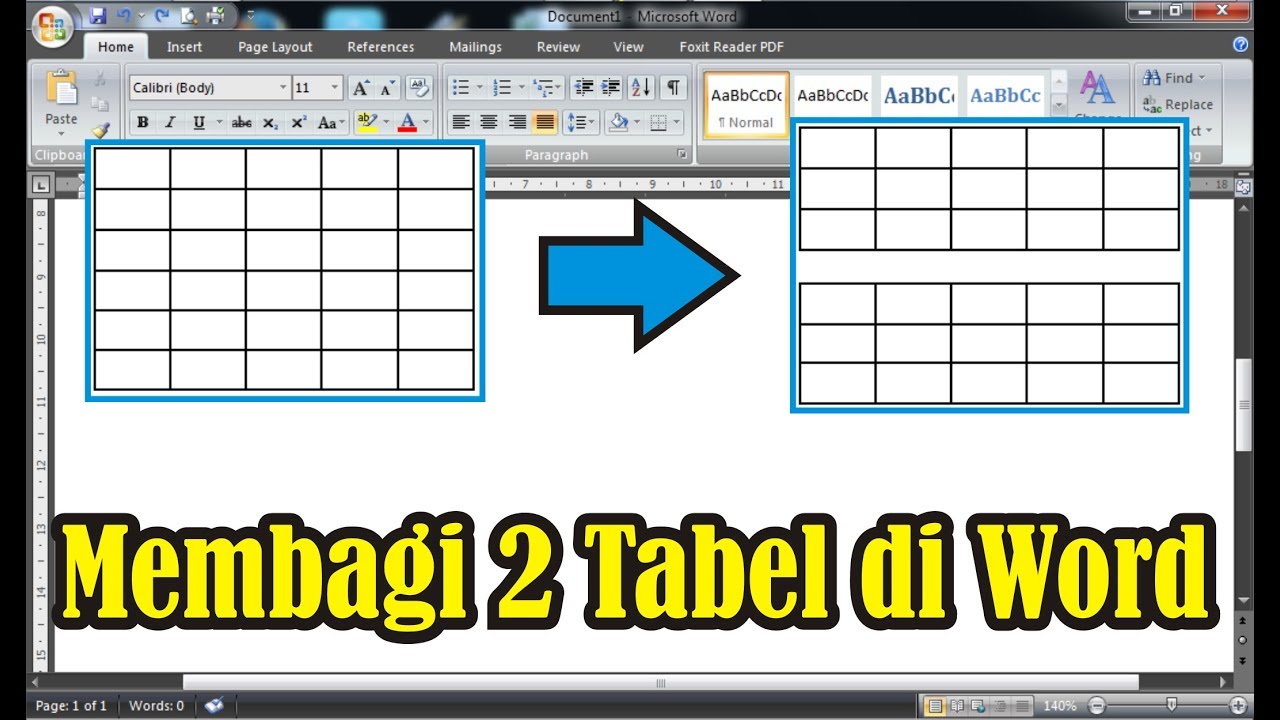
Cara Membagi Tabel di Microsoft Word 2007 • Simple News Video YouTube
Selanjutnya kamu harus membuat tabel di dokumen Word terlebih dahulu. Disini kita akan menggunakan fitur " Split " untuk memisahkan tabel. Pilih Baris Tabel yang Mau Dipisahkan - Kompiwin. Kemudian blok salah satu tabel pemisah antara tabel atas dengan tabel bawah. Pilih Menu Layout dan Klik pada Menu Split Table - Kompiwin.
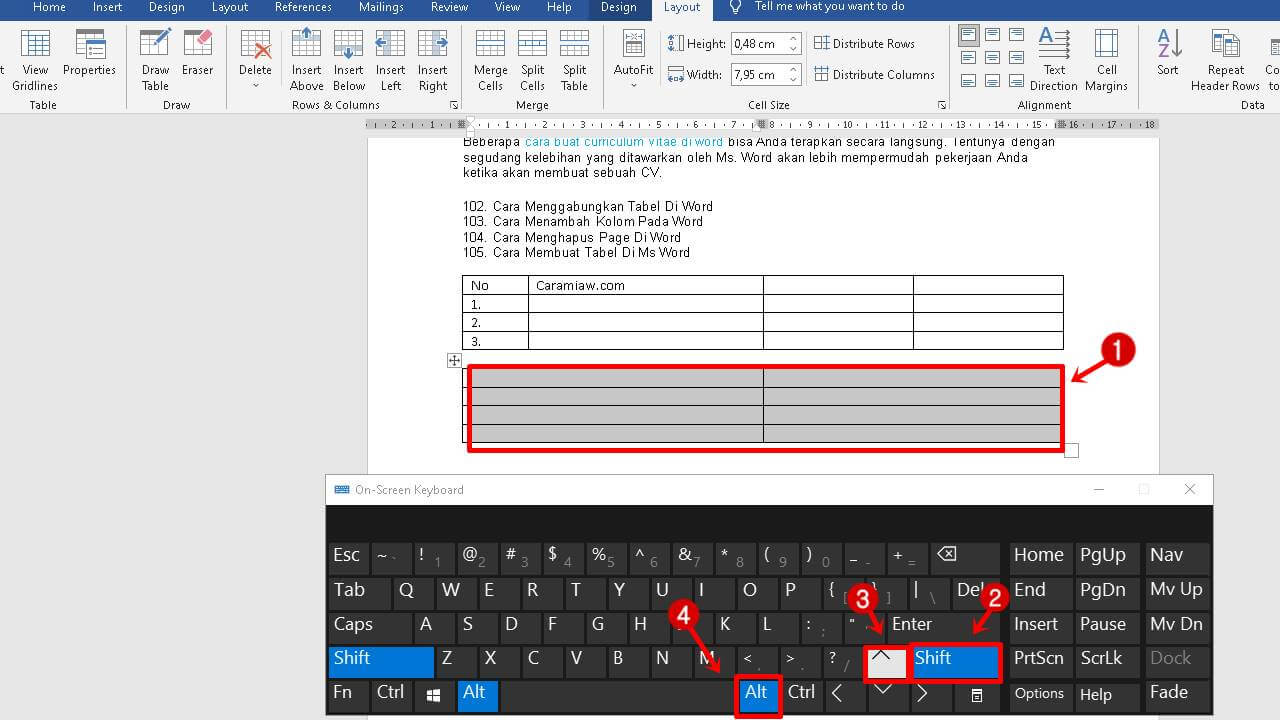
5 Cara Menggabungkan Tabel Di Word Yang Praktis Dan Cepat Nasional Riset
Untuk membantu Anda mengatasi masalah ini, berikut ini adalah 3 cara praktis untuk membuat tabel di Microsoft Word. 1. Menggunakan Menu "Insert". Salah satu cara termudah untuk membuat tabel di Word adalah dengan menggunakan menu "Insert". Langkah-langkahnya cukup sederhana: Buka dokumen Word Anda. Posisikan kursor di tempat Anda ingin.

Cara Membuat Tabel di Ms Word YouTube
Pilih kotak (atau beberapa kotak) pada tabel yang ingin ditambahkan border. Pilih tab "Design", lalu pada bagian "Borders", sesuaikan Line Style, Line Weight, dan Pen Color, sesuai keinginan. Klik panah drop-down di bawah "Borders". Pilih salah satu jenis border dari menu drop-down yang muncul.
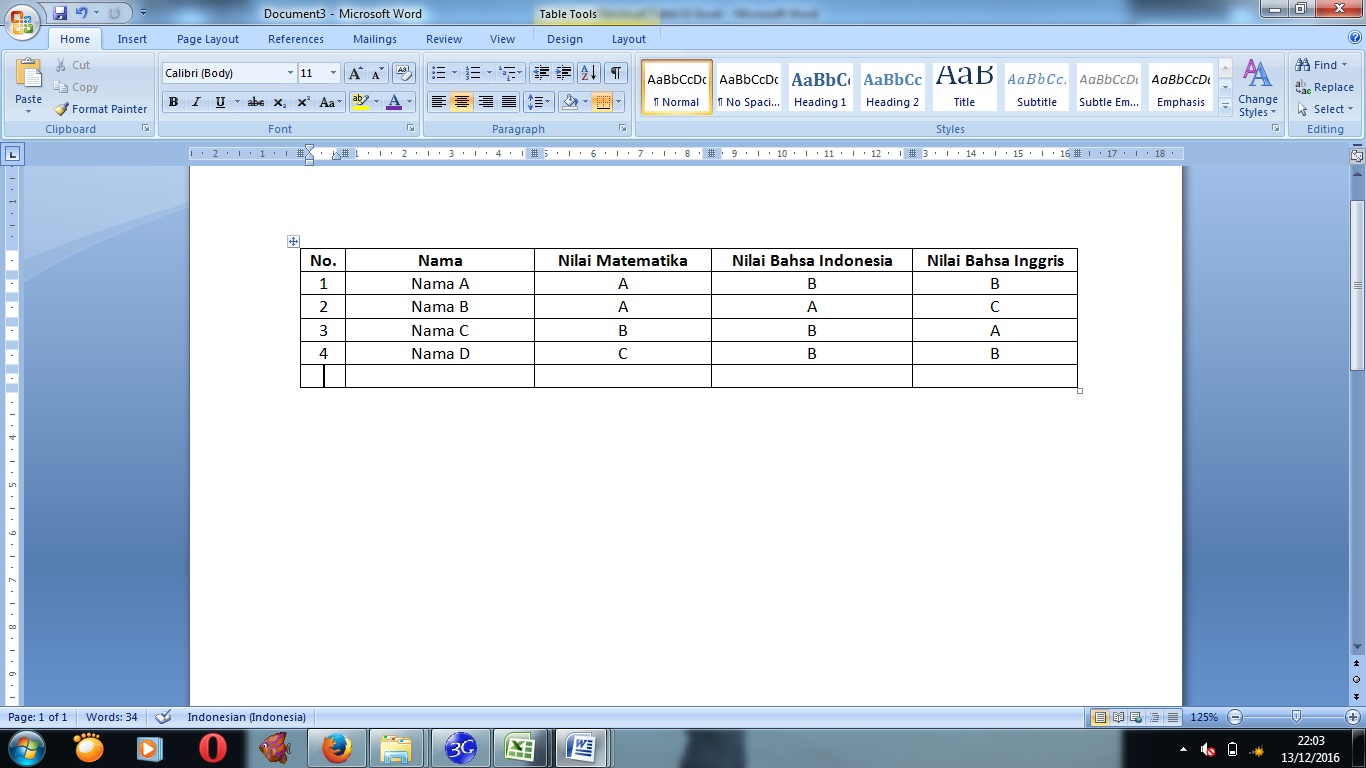
Cara Membuat Tabel Di Word Lengkap Beserta Modifikasinya Riset
Pisahkan tabel jika ingin data Anda dipisahkan menjadi dua tabel. Dalam baris yang ingin Anda tambahkan ke tabel baru terlebih dahulu, pilih sel. Pilih Tata Letak Alat Tabel > Pisahkan Tabel. Catatan: Jika tabel baru berisi beberapa baris, tabel baru itu juga bisa dipisahkan. Jika ingin memformat atau gaya tabel Anda, pilih Desain Alat Tabel.
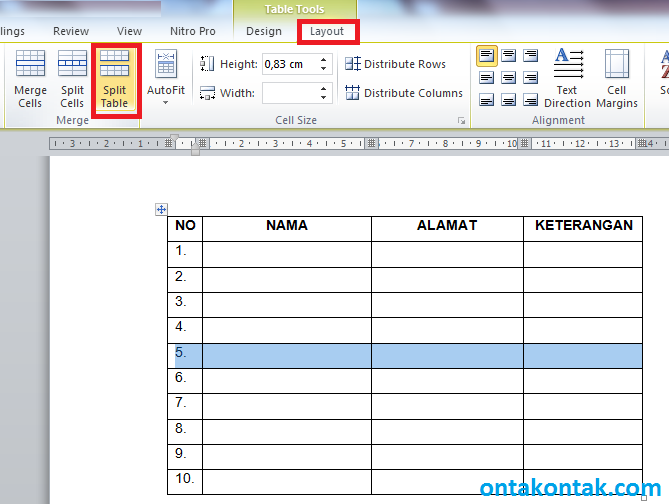
[Panduan] Cara Memisahkan Tabel Di Word Dengan Gambar Belajar Ms Word Terlengkap
Video tutorial tentang Cara Memisahkan Tabel di Word Menjadi Beberapa Bagian. Berisi cara membagi atau memisahkan tabel pada microsoft word menjadi beberapa.

Cara Memisahkan (Split) Tabel di Word
Ikuti cara pakainya di bawah ini. ADVERTISEMENT. 1. Buka Dokumen. Buka dokumen Word yang ingin dipisahkan tabelnya, dengan mengeklik dua kali ikon Word pada desktop kemudian pilih 'Open' dan klik berkas pada folder. 2. Letakkan kursor. Ilustrasi cara memisahkan tabel di Word pakai fitur Split Tabel. Foto: Microsoft.

Cara Memisahkan Tabel di Word Secara Otomatis TeknoApp
Anda cukup mengikuti langkah-langkahnya di bawah ini. Buka Microsoft Word. Klik menu tab Insert. Lalu pilih Table. Akan ada beberapa pilihan mulai dari Insert Table, Draw Table, Convert Text to Table, Excel Spreadsheet, dan Quick Table. Pilih opsi Insert Table dan masukkan jumlah kolom dan baris sesuai kebutuhan.
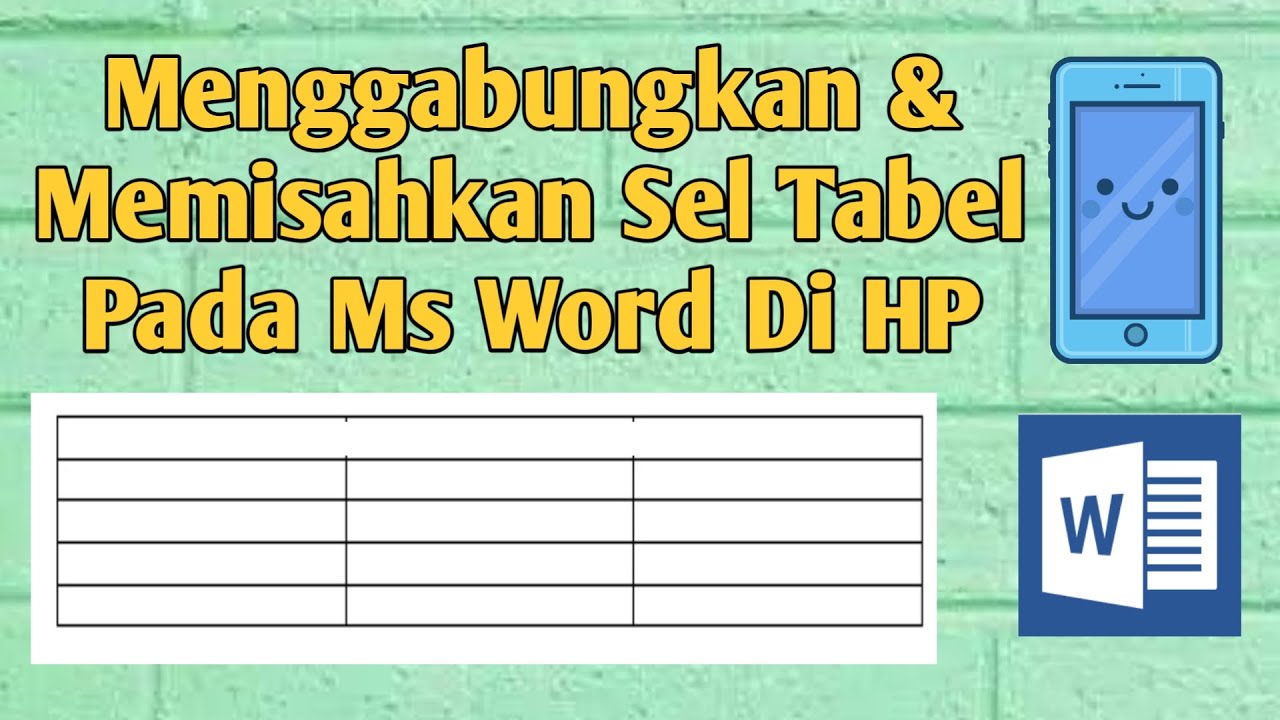
Menggabungkan & Memisahkan Sel Tabel Pada Ms. Word Di HP YouTube
Cara memotong memecah tabel microsoft word | Tutorial WordSatu tabel microsoft word dapat dipotong atau dipecah menjadi dua tabel dengan sangat mudah. Ikut.
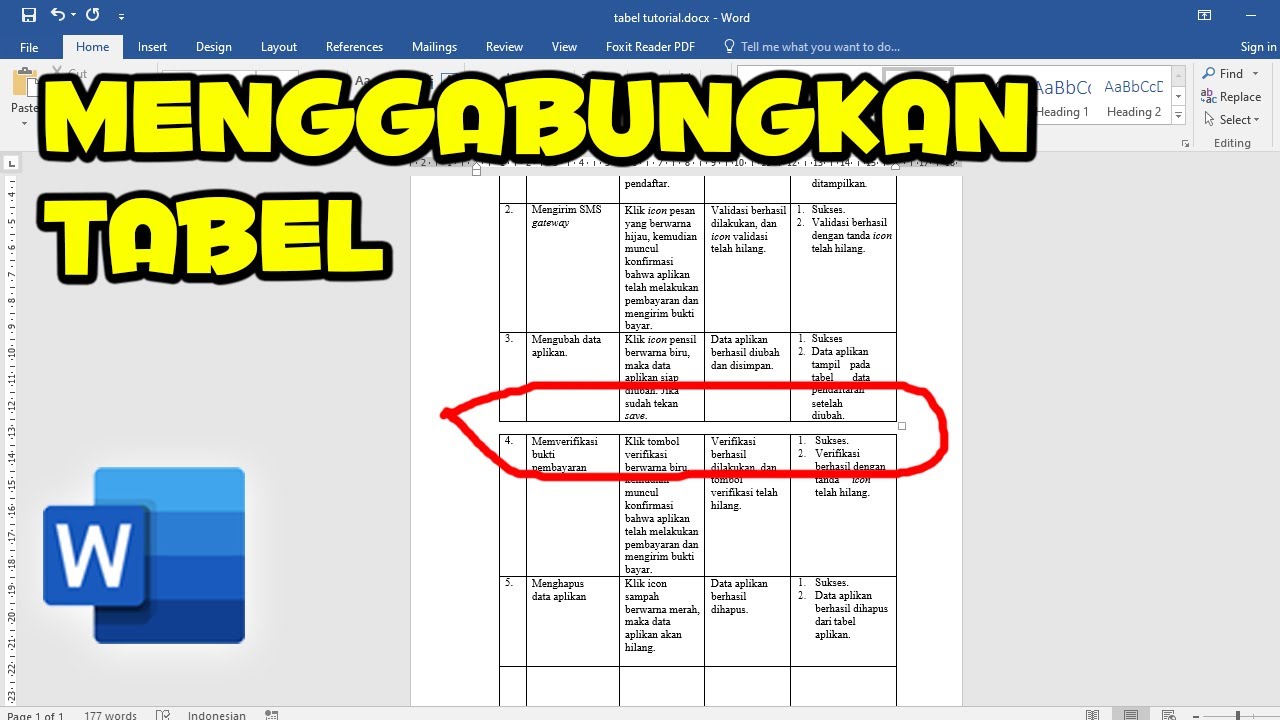
Cara menggabungkan Tabel Pada Microsoft Word YouTube
Berikut langkah yang bisa anda gunakan untuk memecah / split cell dalam Microsoft Word. Blok cell yang akan di split atau dipecah. Kemudian pada menu Table Tools klik ribbon Layout. Misalkan pada contoh tabel di atas kita ingin membuat setiap kolom ( Week 1 s/d 4) masing-masing memiliki 2 sub kolom. Setelah anda klik tombol Split Cells, maka.
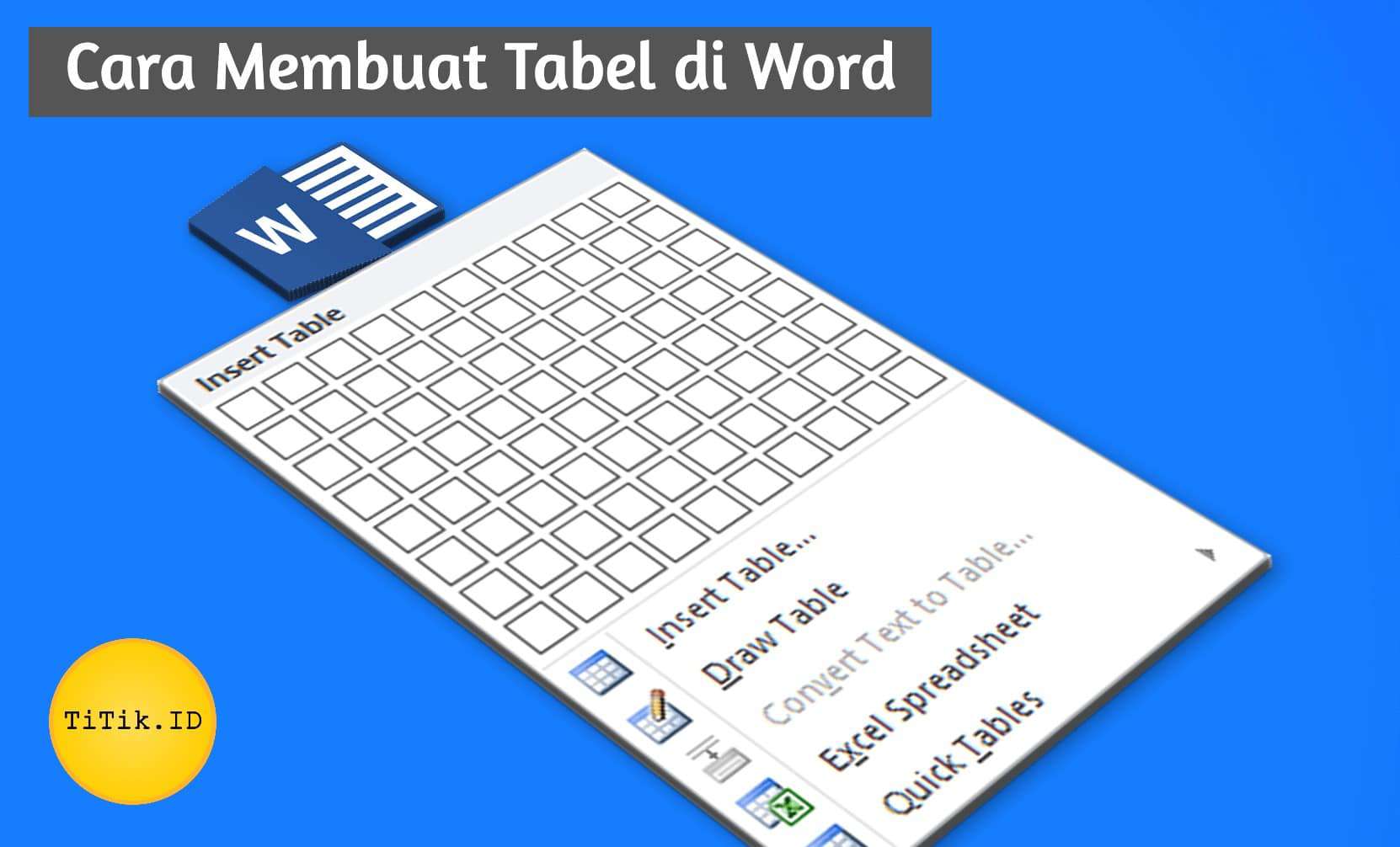
Cara Membuat Tabel di Word & Memodifikasi sesuai Kebutuhan [Lengkap]
Untuk memecah. tabel Microsoft Word, anda bisa menggunakan langkah berikut. Klik atau letakkan posisi kursor di tabel dimana baris tersebut akan dibuat menjadi tabel yang baru yang terpisah. Pada menu table tool s klik ribbon layout. Kemudian klik Split Table. Pada contoh gambar di atas misalkan kita ingin mulai baris "Diana".

Cara Merge Cell (Menggabungkan Sel) Tabel Di Word
Setelah Anda memiliki tabel dalam tabel Word, Anda mungkin memutuskan untuk memisahkan tabel itu menjadi dua tabel atau lebih. Dengan cara ini, Anda dapat membuat tabel yang lebih kecil, atau menambahkan teks di antara dua tabel. Letakkan kursor pada baris yang Anda inginkan sebagai baris pertama tabel kedua. Dalam contoh tabel, tabel berada di.
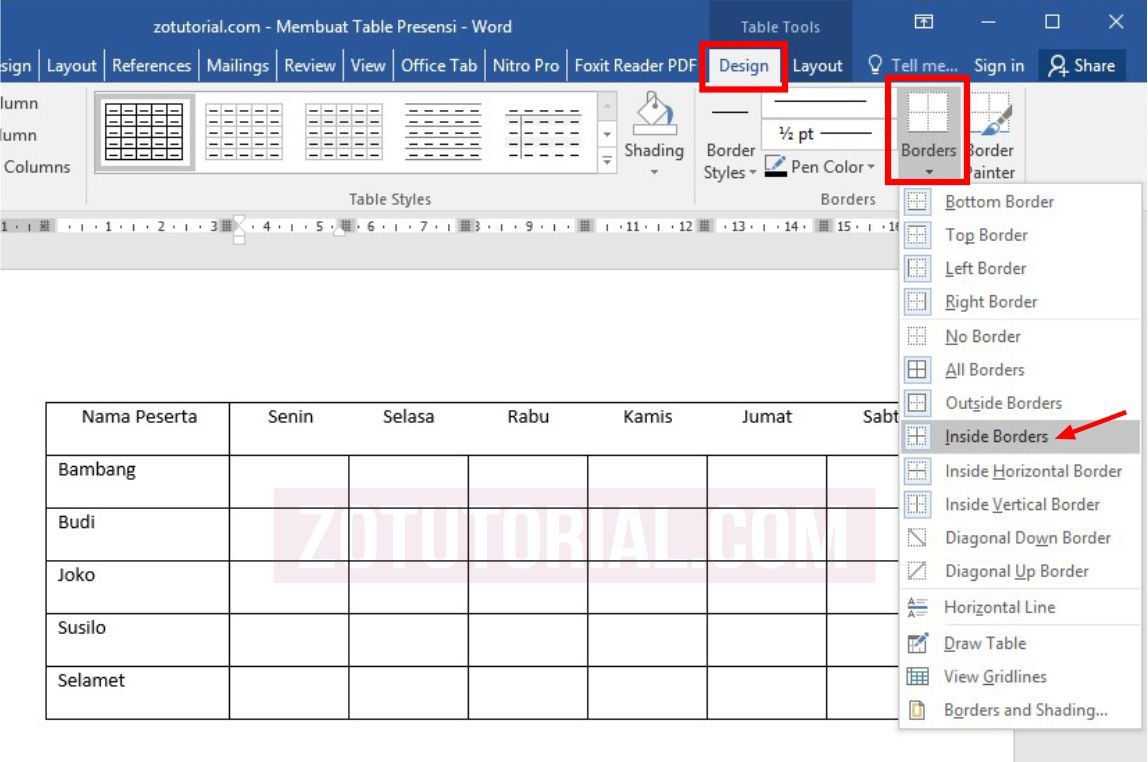
7 Cara Membuat Tabel di Word dan Mengaturnya Praktis dan Cepat zotutorial
Setelah mengikuti langkah-langkah diatas maka tabel pada dokumen word kamu sudah tidak terpotong lagi. Itulah salah satu cara agar tabel tidak terpotong di Microsoft Word yang bisa kamu lakukan dengan mudah. Jadi dengan mengikuti langkah-langkah diatas, kamu tidak perlu bingung lagi saat ingin melampirkan tabel yang panjang pada dokumen Word kamu.
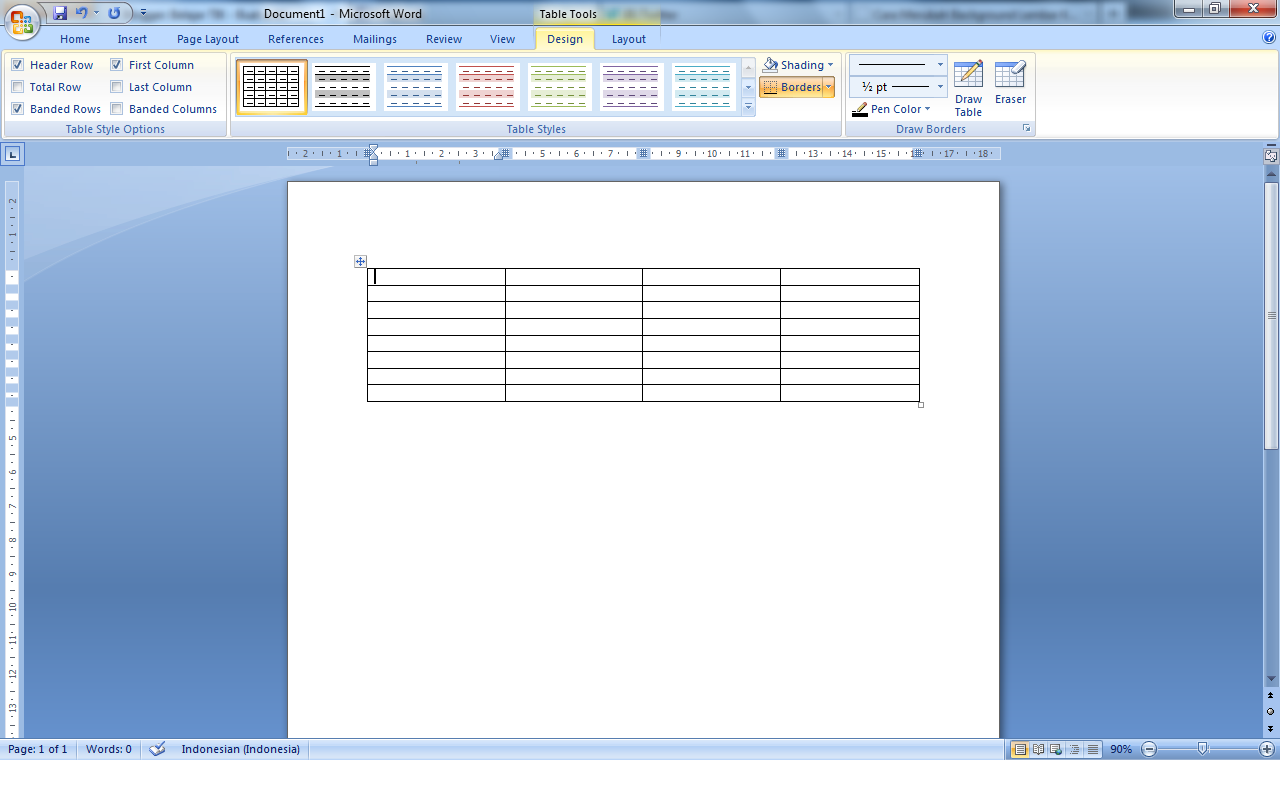
Education Blog Cara Membuat Tabel Di Ms Word Riset
Adapun beberapa cara yang saya gunakan untuk atasi agar tabel tidak terpotong di Word adalah sebagai berikut: 1. Memperkecil Ukuran Huruf. Cara pertama yang bisa kamu gunakan untuk membuat tabel tidak terpotong di Microsoft Word adalah dengan memperkecil ukuran hurufnya. Tapi jangan sembarangan mengecilkan huruf ya, karena bisa jadi tidak.
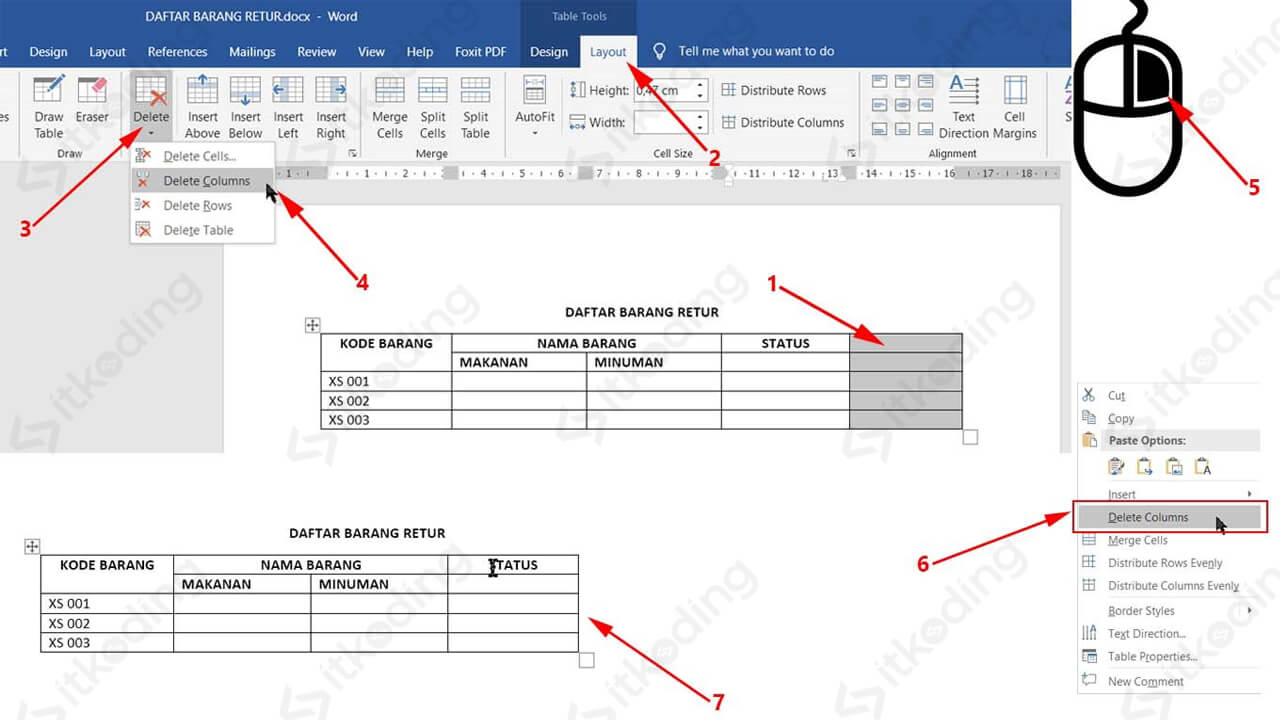
Cara Menambah dan Menghapus Kolom Tabel di Word
Anda dapat menggabungkan atau memisahkan sel tabel dengan cara yang Anda mau, untuk menata tabel dengan lebih baik. Misalnya, untuk membuat Penjualan Bulanan sebagai header untuk semua bulan daripada untuk satu kolom. Pilih sel yang ingin Anda gabungkan. Pilih TataLetak , lalu Gabungkan Sel. Dan tengahkan judul, Penjualan Bulanan.
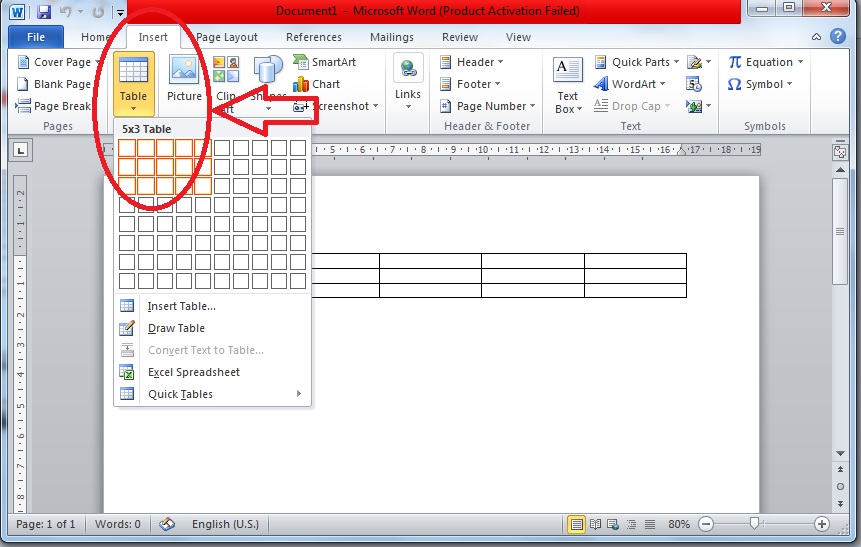
Cara Membuat Tabel di Microsoft Word dengan Mudah Cokra
Tabel juga berguna untuk memudahkan Anda memisahkan data satu dengan data lainnya. Untuk membuat tabel di Microsoft Word pun mudah. Menu tabel dapat ditemukan di bagian menu bar Insert lalu pilih "Table". Untuk Anda yang ingin menambahkan tabel pada dokumen, berikut ini KompasTekno merangkum cara membuat dan menambah tabel melalui fitur.

Cara Membuat Tabel di Word 2013 dan 2016, Lengkap!
Cara memotong atau memecah tabel word menjadi dua tabel. Kadang kala dibutuhkan memecah, memisah, atau memotong satu tabel menjadi dua tabel atau lebih yang terpisah.. Letakkan kursor (klik) pada baris tabel di bagian mana tabel tersebut ingin dipisah atau dipotong. 2. Pada menu "Table Tools", klik menu "Layout" 3. Klik ikon "Split Table" 4.