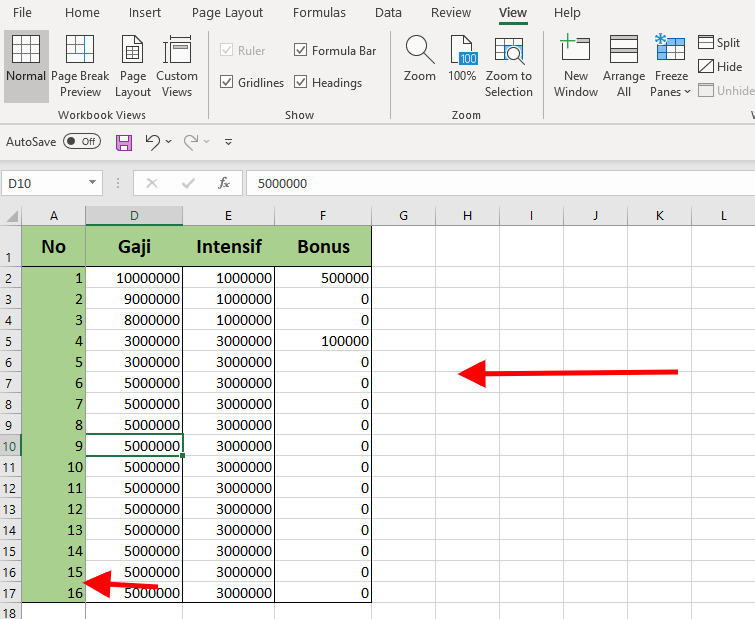
Cara Freeze Kolom dan Baris Pertama Microsoft Excel DailySocial.id
2. Cara Mengaktifkan Freeze Panes pada Excel. Untuk menggunakan fitur Freeze Panes maka kamu bisa mengikuti cara-cara berikut: Buka tab Windows Group View > Freeze Panes. Pilih Freeze Panes. Dengan cara yang sama, selain membekukan beberapa baris, teman-teman juga dapat membekukan beberapa kolom. 3.

Cara Membuat Double Freeze Panes Pada Excel Hongkoong
Dalam artikel ini, kami akan membahas dengan lebih detail mengenai cara menggunakan fitur freeze panes di Microsoft Excel, khususnya untuk menyimpan posisi dan ukuran kolom yang sama. Simak selengkapnya di bawah ini! Langkah-langkah Cara Freeze Excel. Berikut adalah langkah-langkah untuk melakukan freeze kolom pada Microsoft Excel: 1.
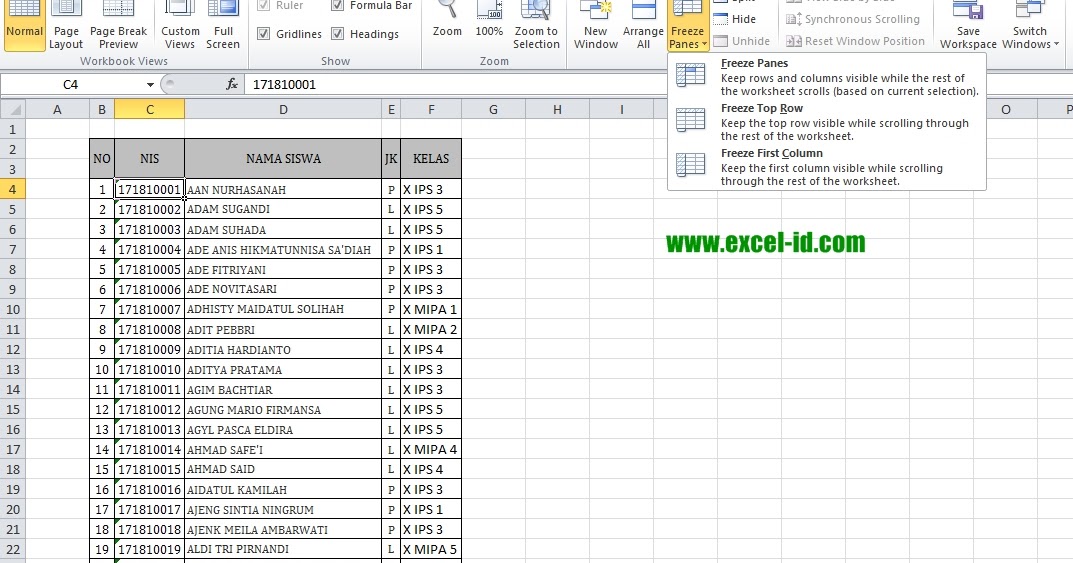
Jitu.. Cara Menggunakan Freeze Panes Di Excel Agar Entri Data Lebih Mudah Praktis Dan Singkat
Sementara baris Saya biarkan loss. Untuk case ini, silahkan ikuti tahap-tahap berikut: Pertama, klik Cell manapun pada kolom A. Kedua, klik Tab View kemudian klik Freeze Panes. Ketiga, klik Freeze First Column, kemudian silahkan scroll ke samping, Anda tetap bisa melihat kolom A seperti gambar berikut:

Cara Membuat Freeze Pane di Excel Kabehaya
Dalam beberapa kesempatan, pengguna Excel menginginkan agar lembar kerjanya tetap terlihat meski pengguna mengerjakan lembar kerja lainnya. Oleh karena itu, Excel menyediakan fitur dengan cara freeze di Excel. Seperti yang sudah diketahui, Excel adalah software yang menyediakan berbagai fitur untuk mengolah data. Data yang ada di Excel tentu.

Cara Membuat Freeze Excel Hongkoong
Halo Sobat Excel.Pertemuan kali ini Bengkel Excel akan membahas tentang freeze panes yang sangat berguna dalam mengelola data yang banyak.Kalo sobat excel su.
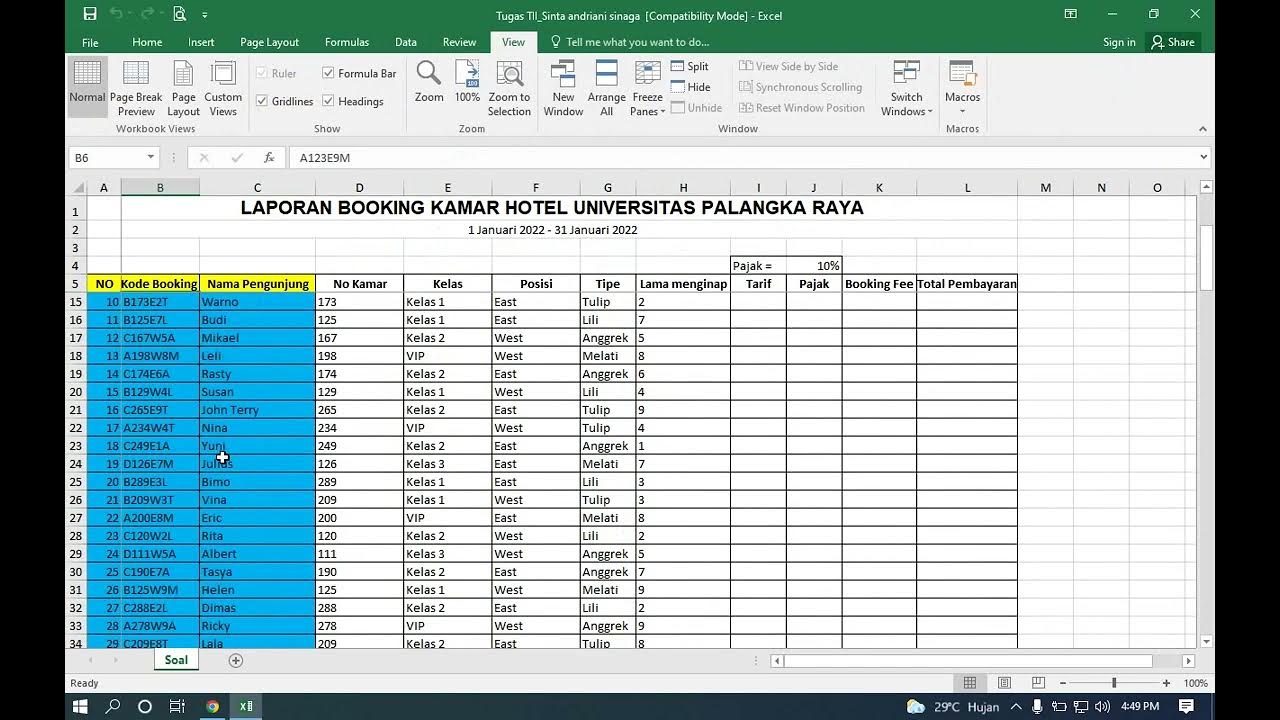
Cara Membuat Freeze Pane di Excel YouTube
Tips Lainnya Cara Membuat Garis di Excel: Mudah dan Cepat. 9. Menggunakan Shortcut Keyboard pada Excel. Anda dapat menggunakan shortcut keyboard pada Excel untuk bekerja lebih cepat. Misalnya, tombol Ctrl+S untuk menyimpan, Ctrl+Z untuk mengembalikan aksi terakhir, atau Tombol F1 untuk membuka Bantuan Excel.. Cara melakukan freeze di Excel.

Cara Membuat Freeze Panes Di Excel Dehaliyah
Cara Freeze Excel Kolom dan Baris secara Bersamaan. Buka dokumen Microsoft Excel yang ingin Anda sunting. Kemudian, letakkan kursor yang ada di sel dan jadikan sudut acuan gulir. Sebagai contoh, Anda ingin membukan 2 kolom (A,B) dan 2 baris (baris 1 dan 2), maka letakkan kursor Anda di kolom ke 3 baris ke 3 (C3) Jika sudah menentukan sel, pilih.
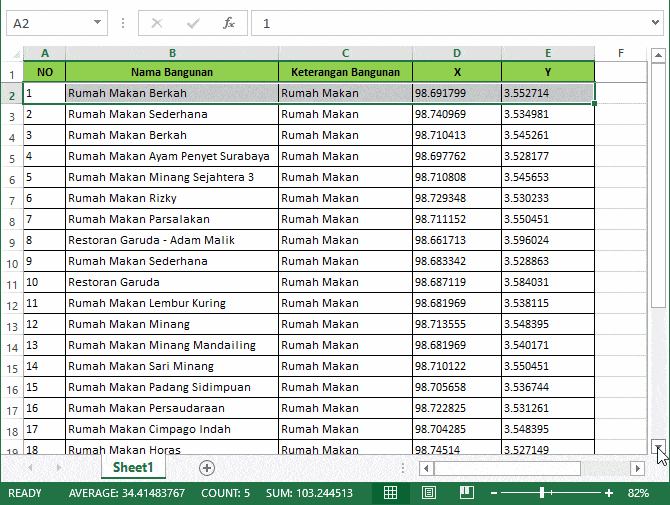
3 Cara Menggunakan Freeze Panes di Excel (Lengkap+Gambar)
Cara Freeze Lebih dari Satu Kolom Agar Tidak Bergerak Cara freeze lebih dari satu kolom di excel hampir sama dengan cara freeze lebih dari satu baris tadi. Hanya saja, kali ini semua sudut pandangnya adalah dari sudut pandang kolom. Tempatkan kursor cellmu di baris pertama, satu kolom di sebelah kanan kolom paling kanan yang ingin kamu freeze.
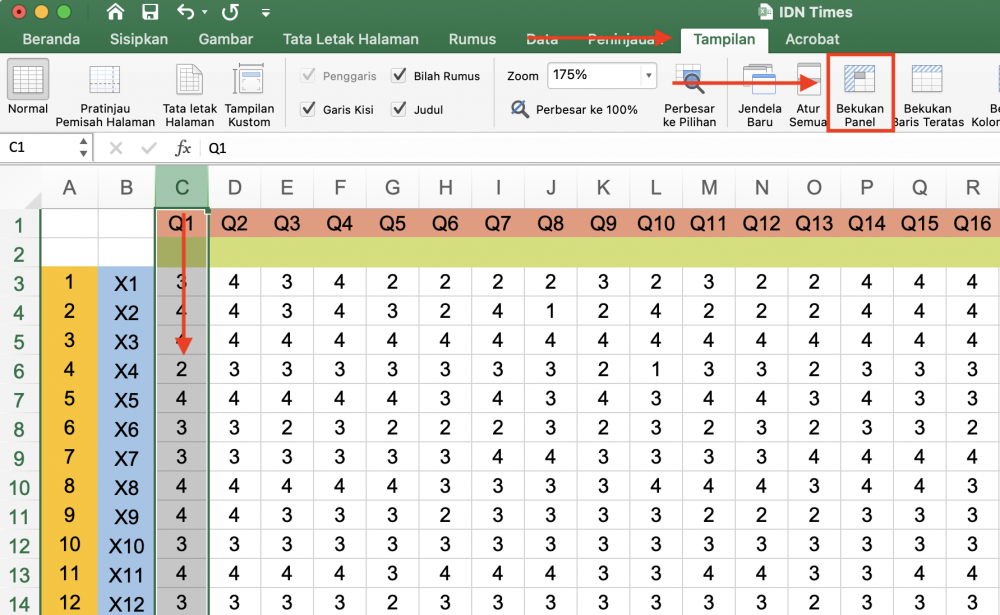
Cara Freeze Excel, Mengunci Kolom dan Baris Saat Digulir
Ilustrasi Microsoft Excel. Foto: Shutter Stock. Cara freeze Excel kolom dan baris bisa dilakukan jika pengguna ingin membekukan panel atau mengunci baris dan kolom. Sehingga, jika kamu menggulirkan ke area lembar kerja Excel lainnya, maka baris dan kolom tersebut akan tetap berada di tempatnya. Microsoft Excel banyak digunakan untuk mengolah data.

√ Cara Freeze Kolom / Baris di Microsoft Excel TeknoRizen
Cara Membuat Freeze Excel. Langkah-langkah berikut akan membantu kamu membuat freeze Excel dengan mudah: 1. Buka Excel dan pilih sel yang ingin kamu bekukan. Pertama, buka program Excel dan tentukan baris atau kolom mana yang ingin kamu tetapkan sebagai "freeze". Kamu dapat melakukan ini dengan menentukan sel aktif di lembar kerja. 2.

Cara Membuat Freeze Di Excel 2010 Warga.Co.Id
Cara Freeze Sheet di Excel. Step 1: Pilih Sel yang Akan Difreeze. Step 2: Pilih "View" di Menu Bar. Step 3: Pilih "Freeze Panes" dalam Opsi "Window". Step 4: Pilih Opsi "Freeze Panes" yang Sesuai. Step 5: Nikmati Pekerjaan Lebih Efisien! Penutup. Apa Itu Freeze Sheet di Excel. Tips dalam Menggunakan Freeze Sheet di Excel.
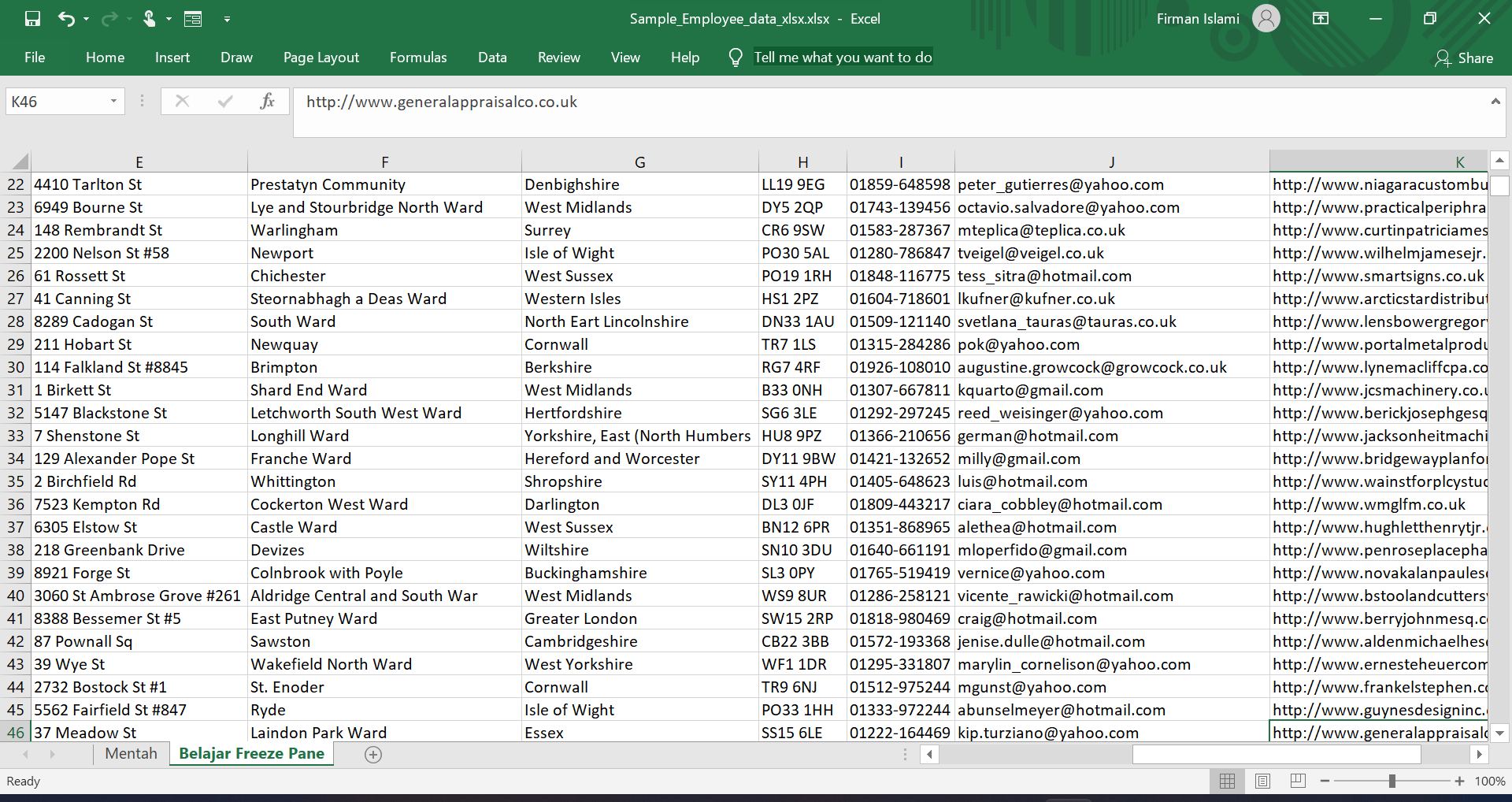
Cara Membuat Freeze Pane di Excel Kabehaya
Untuk melakukan Freeze Panes lebih dari satu baris pada excel langkah-langkah yang diperlukan adalah sebagai berikut : Seleksi baris yang berada di bawah baris paling bawah yang akan anda bekukan. Cara yang mudah adalah dengan meng-klik penunjuk nomor baris yang ada di bagian paling kiri worksheet excel. Misalnya jika anda akan mengunci baris.

Cara Mengunci Posisi Kolom dan Baris freeze excel tin hoc van phong
Dikutip dari laman Microsoft, berikut langkah-langkah yang harus Sedulur lakukan ketika ingin freeze Excel kolom dan baris. 1. Freeze kolom di Excel. Buka Microsoft Excel di komputer atau laptop.Sedulur dapat membuka file lama atau membuat lembar kerja yang baru. Untuk freeze kolom pertama saja, klik tab 'Tampilan' dan klik 'Bekukan.

Freeze EXCEL Cara Membuat Freeze Kolom dan Baris pada Excel YouTube
2. Bagaimana cara freeze kolom di Excel? Caranya, Anda dapat mengklik pada kolom yang ingin Anda matikan, kemudian pilih "Freeze Panes" pada menu "View" di Excel. Pilih pilihan "Freeze Panes" atau "Freeze Top Row" atau "Freeze First Column". Salah satu dari pilihan-pilihan tersebut sesuai kebutuhan Anda.

Begini CARA MENGUNCI BARIS / KOLOM DI EXCEL DAN SPREADSHEET ( FREEZE PANES ) YouTube
Cara 2 : Freeze Kolom. Lokasi fitur sama dengan diatas, Freeze Panel atau Freeze Panes bisa ditemukan di menu ribbon View. Dan setelah kamu aktifkan, ketika geser worksheet paling kanan, kolom tetap stay di posisi tanpa perlu kembali geser ke paling kiri lagi. Pertama silahkan kamu buka Excel. Pastikan kamu sudah membuat tabel data terlebih dahulu.

Cara Membuat Freeze Panes Di Excel Dehaliyah
Ingin tahu cara freeze di Excel? Simak tutorial lengkapnya untuk memudahkan kerjaanmu dengan spreadsheet favorit ini. Ikuti langkah-langkah sederhana untuk mengunci baris dan kolom penting dalam file Excel yang sedang kamu gunakan. Dengan freeze di Excel, kamu akan dengan mudah melihat data yang penting dan tetap fokus pada pekerjaanmu. Ngga perlu lagi ribet scroll kesana-kemari!